Приветствую тебя, дорогой читатель! Наверное, ты замечал, что большое количество информации мы получаем в табличной форме. Это может быть список товаров с характеристиками, прогноз погоды на неделю, расписание движения транспорта и так далее. Таблицы улучшают восприятие информации, и там где это необходимо имеет смысл применять их.
Сегодня разберем создание и оформление простых таблиц в текстовом редакторе Word.
Как в ворде создать таблицу
Прежде чем создать таблицу, необходимо определиться с количеством строк и столбцов. Перед вставкой необходимо установить текстовый курсор в то место документа, где будет размещена таблица. Если ее размеры не превышают 10х8, то переходим на вкладку Вставка и в группе Таблицы указателем мыши выделяем нужное количество ячеек и делаем клик левой кнопкой для вставки таблицы в документ.

Мы получим абсолютно одинаковые по ширине и высоте ячейки. Конечно, их параметры мы сможем изменить. Но если таблица небольшая, то можно ее нарисовать. В той же группе Таблицы есть команда Нарисовать таблицу. Включив этот режим можно рисовать прямоугольники и линии, как в графическом редакторе. Курсор при этом примет вид карандаша. Если вам нужна таблица с большим количеством строк или столбцов, то лучше выбрать команду Вставить таблицу. И просто указать необходимое количество строк и столбцов.

Здесь вы дополнительно можете указать параметры автоподбора для ширины столбцов таблицы:
- Постоянная: режим Авто выравнивает столбцы в пределах доступной ширины таблицы; при указании точного размера – выставляется ширина одного столбца.
- По содержимому: исходная таблица имеет ячейки минимальной ширины, их размеры будут изменяться по мере добавления в них текста.
- По ширине окна: тоже самое, что и постоянная в режиме Авто
Если ширина ваших столбцов и строк в таблице отличается и должна быть задана точным размером, то читайте инструкцию в этой статье.
Как в ворде в таблице добавить или удалить строки и столбцы
Бывает ситуация когда нужно добавить одну или несколько строк в таблицу. Можно поступить следующим образом:
- кликнуть в строку таблицы перед или после, которой необходимо вставить пустую строчку;
- на вкладке Работа с таблицами перейти на вкладку Макет и выбрать соответствующую команду.
С добавлением столбцов поступаем аналогично.

Для удаления строк, столбцов или всей таблицы выберите в выпадающем списке под кнопкой Удалить необходимую операцию.
Как в ворде уменьшить строку в таблице
Для уменьшения высоты строки в таблице можно поступить двумя способами:
Приблизительный: перемещение горизонтальной линии (нижней или верхней границы строки) при нажатой левой кнопке мыши. Курсор принимает вид двойной стрелки при наведении на линию, в этот момент и необходимо зажать левую кнопку мыши. Направляющая покажет значение на линейке документа.
Точный: позволяет задать точную или минимальную высоту строки в сантиметрах.
Установи курсор в нужную строку и войди в свойства таблицы (Работа с таблицами – Макет – Свойства - Строка или в контекстном меню команда Свойства таблицы - Строка).

Если вы пытаетесь редактировать готовую таблицу и вам не удается уменьшить высоту строки, то необходимо включить режим отображения непечатаемых знаков и удалить пустые абзацы внутри таблицы. Подробнее об этом режиме читайте здесь.

Как в ворде в таблице выровнять столбцы
Изменять ширину столбцов можно тем же способом что и строки: либо мышью перетаскиваем вертикальные границы столбцов, либо через свойства таблицы во вкладке Столбец.
Выравнивание ширины столбцов можно выполнить следующим образом: выделить нужные столбцы (наводим курсор мыши над верхней границей таблицы, когда он примет вид черной стрелки, зажать левую кнопку мыши и выполнить выделение столбцов)

Далее идем в меню Работа с таблицами – Макет – Выровнять ширину столбцов. В результате ширина выделенных столбцов уравняется по среднему значению.
Уменьшить или увеличить ширину столбца можно и вручную. В этом случае нужно навести курсор на вертикальную границу столбца (курсор станет двунаправленной стрелкой) и перетащить её в нужном направлении с зажатой левой кнопкой мыши.
Изменение внешнего вида таблицы
В Word есть возможность применения стилей оформления к таблице. Чтобы ваша таблица стала более наглядной, выполните следующие действия:
- кликните внутрь вашей таблицы
- на панели инструментов Работа с таблицами перейдите на вкладку Конструктор
- в разделе Стили таблиц выберите необходимое оформление

Итак, эти простые приемы дадут возможность без особого труда оперировать с простыми таблицами. Если тебе известны другие способы, то обязательно сообщи об этом в комментариях. В следующей статье я расскажу о приемах создания сложных таблиц.
Дополнительная информация:







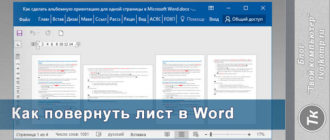
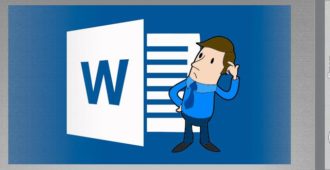

В ворде с таблицами нет проблем. А вот когда переносишь их на сайт вордпресс, тогда начинаются пляски. Интересно, есть какой-то способ сделать их адаптивными? Или хотя-бы влиять на их ширину вручную...
Я не могу справиться с шапкой. как только тело таблицы выходит за пределы страницы, оно отрывается от шапки и уползает вниз. Никакие галочки в строке не отрывать от следующего не помогают, а усугубляют. Тогда и шапка уходит на отдельную страницу. Так они и сидят у меня на разных страницах: название, шапка и тело таблицы. УУУУУжас....
Чтобы понять вашу проблему необходимо взглянуть на вашу таблицу. Можете показать таблицу? Пришлите файл на адрес info@tvojkomp.ru
Сергей, спасибо за помощь. Такие тонкости работы с таблицей я нигде не могла найти.
Механизм такой же как в и в Excel ( производитель один и тот же), но несколько упрощенный по функциях. Можно готовую таблицу из Excel вставить как объект в документ. Очень удобно.
Таблицы - для меня одна из главных сложностей в ворде. Примитивные еще куда ни шло, но как только задачи чуть усложняются, тут и начинаются проблемы с разметкой, уходом границ, выползанием текста и тп. Понимаю, что надо сесть и поглубже изучить правила работы, но таблицы не так часто требуются в повседневной работе.
Нельзя ли в ворде контролировать номера таблиц, когда таблица в тексте не одна, например таблица 1, таблица 2 и так далее?
Леонид, не совсем понятен ваш вопрос. Что значит контролировать? Вставлять слова над таблицей: таблица1, таблица2 с автоматической нумерацией? Создание списка всех таблиц в документе? Или что-то ещё? Уточните, пожалуйста.
Чтобы работать с таблицами в Word, выберите вкладку "Вставка" и нажмите на кнопку "Таблица". Вы можете выбрать количество строк и столбцов, а также настроить стиль и форматирование вашей таблицы. Чтобы добавить или удалить строки и столбцы, просто кликните правой кнопкой мыши на таблицу и выберите соответствующий пункт из меню. Все изменения можно легко откатить, используя кнопку "Отменить" или комбинацию клавиш Ctrl + Z.
В Microsoft Word работа с таблицами очень проста. Чтобы создать таблицу, выберите вкладку "Вставка" и нажмите на кнопку "Таблица". Затем выберите количество строк и столбцов и таблица будет создана. Чтобы отформатировать таблицу, выделите нужные ячейки и используйте инструменты на вкладке "Расположение" и "Дизайн". Для добавления содержимого в ячейки просто кликните в нужную ячейку и начните печатать.