В предыдущем уроке мы говорили про создание папок для файлов. И теперь, настало время поговорить, как перенести файлы с одного компьютера на другой или из одной папки в другую. Впрочем, разберем много вариантов.
Как скопировать файл?
Чаще всего, говоря о переносе файлов с компьютера на флешку или, наоборот, с флешки на компьютер, мы подразумеваем его копирование.
Копирование - создание дубликата исходного файла с его размещением в новом месте на диске или в новой папке компьютера.
Важное отличие операции копирования от перемещения: исходный объект остается в прежнем месте, а его копия размещается в новом месте.
Перемещение - это операция, при которой объект (файл или папка) из исходной папки переносится в новое место.
Способ переноса файлов Drag and Drop
Все современные операционные системы обладают функцией Drag and Drop. То есть, возможностью перетаскивания файлов и папок между окнами операционной системы.
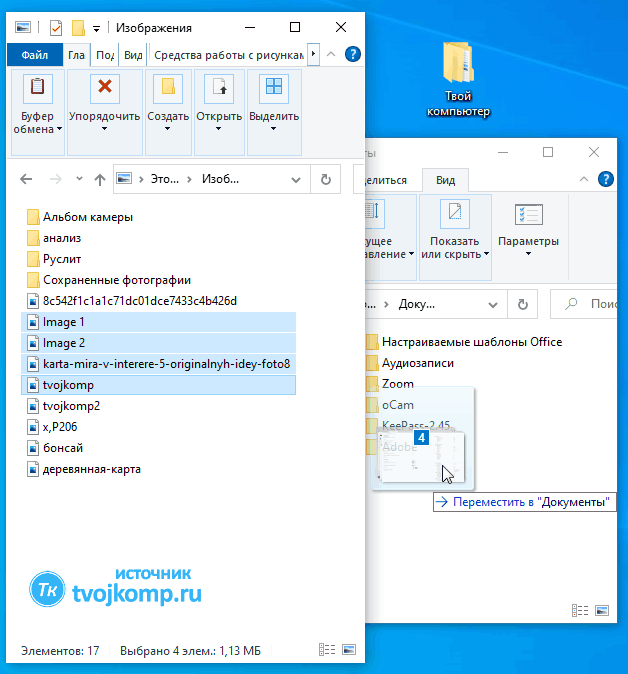
Для копирования вам достаточно открыть два окна. Первое с исходным файлом, а второе с местом, в которое вы собираетесь его перенести. Далее хватаете файл или целую папку, зажав левую кнопку мыши, перетаскиваете в нужную папку и отпускаете кнопку мыши. Вот и все.
При большом количестве копируемых файлов на экране отобразиться индикатор копирования.
Что нужно знать, используя данный способ копирования.
- Если вы переносите файлы между разными дисками компьютера, то будет копирование.
- Если вы это делаете между папками на одном и том же диске, то будет перемещение. Смотрите определение выше.
Классический способ копирования и перемещения файлов и папок
Данный способ вам тоже может быть полезным в некоторых случаях. Рекомендую освоить его тоже.
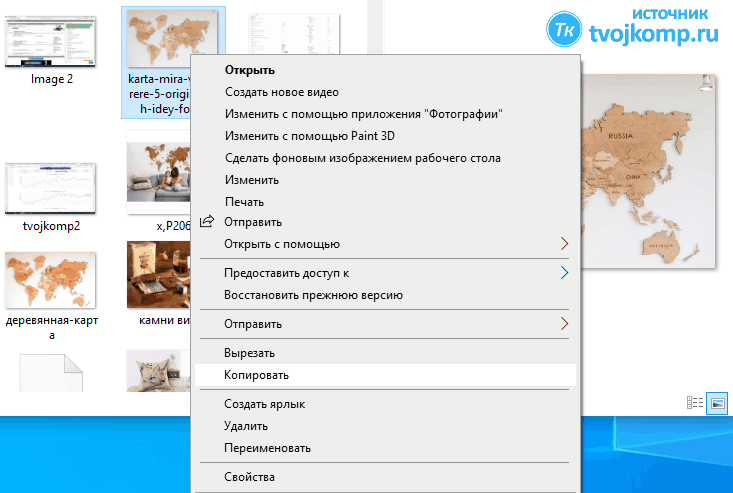
Копирование
- Откройте папку с исходным файлом
- Кликните на нем правой кнопкой мыши. Откроется контекстное меню.
- Выберите команду Копировать. Здесь уже кликаем левой кнопкой мыши по нужной строке.
- Перейдите в другую папку или диск, где вы собираетесь разместить скопированный файл.
- Кликните в ней на путом месте правой кнопкой для вызова контекстного меню.
- Выберите команду Вставить.
Вот такие манипуляции позволят создать копию файла в любом новом месте на вашем компьютере или флешке.
Перемещение
Выполняем выше описанные шаги, только на третьем шаге выбираем команду Вырезать.
Кроме того существует еще несколько вариантов указанных выше операций с файлами и папками. Посмотрите скриншот ниже.
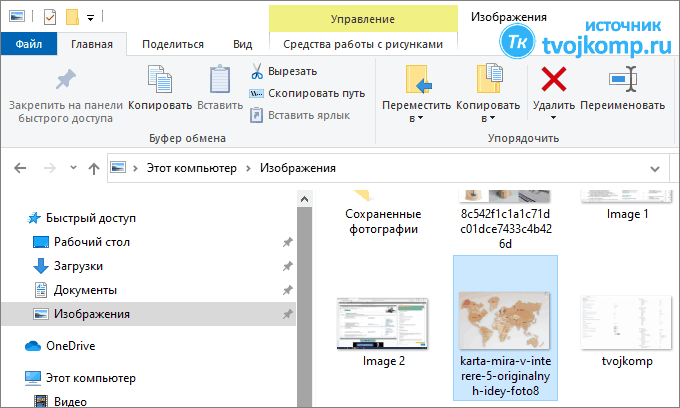
Это меню окна папки. На вкладке Главная мы видим кнопки для нужных нам операций.
Продвинутый уровень
Если вы помните в предыдущих уроках была речь о горячих клавишах. Так вот копирование, перемещение можно выполнить используя сочетания кнопок CTRL+C (копирование), CTRL+V (вставка) и CTRL+X (вырезать для перемещения). Эти сочетания используют в английской раскладке клавиатуры.







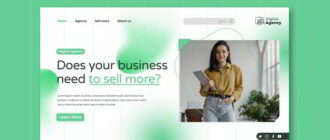


При перемещении при копировании файл попадает в буфер обмена. При вставке, файл берется с буфера обмена.
Классно. Новичкам самое то. Прикольно - Продвинутый уровень