Приветствую, друзья! Табличные данные часто присутствуют в текстовых документах для более наглядного отображения каких-то показателей. И от правильного форматирования таблицы зависит общее восприятие размещенной там информации. Сегодня разберёмся как в ворде нарисовать таблицу по размерам ее столбцов и строк.
Прежде чем создать таблицу необходимо определиться с количеством строк и столбцов. Далее выбрать подходящую ориентацию страницы. Для широкой таблицы предпочтительно выбрать - альбомную, для узкой – книжную.
Вставляем таблицу, с заданным количеством ячеек, любым удобным для вас способом. О способах вставки таблиц читайте здесь.
Задаём точный размер таблицы
Следующий шаг позволит нам задать строгие внешние размеры таблицы.
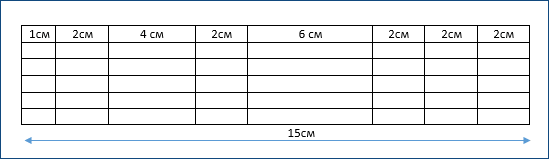 Необходимо кликнуть внутрь таблицы, чтобы активировать возможность работы с ней. Если вы не указали при вставке таблицы никаких дополнительных параметров, то она будет растянута по ширине всей доступной текстовой области (в зоне белой шкалы горизонтальной линейки), а ее столбцы автоматически выровняются по ширине.
Необходимо кликнуть внутрь таблицы, чтобы активировать возможность работы с ней. Если вы не указали при вставке таблицы никаких дополнительных параметров, то она будет растянута по ширине всей доступной текстовой области (в зоне белой шкалы горизонтальной линейки), а ее столбцы автоматически выровняются по ширине.
Для указания точных размеров заходим в ленте инструментов Работа с таблицами – Макет – Свойства.
В открывшемся окне на вкладке Таблица поставьте галочку в чек бокс (указано стрелкой) и пропишите желаемую ширину таблицы. Нажмите ОК.
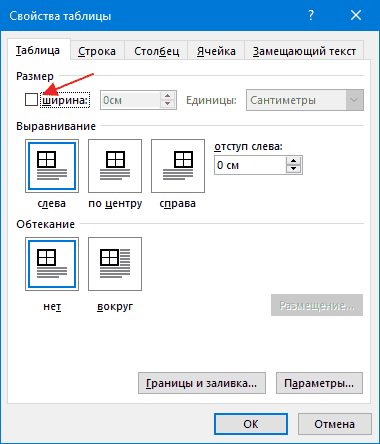
Если вы не можете изменить ширину столбцов до нужных размеров и при изменении ширины одного меняется ширина другого, то снятие галочки с чек бокса устранит это неудобство.
Теперь внешние размеры таблицы будут ограничены. Вы сможете влиять только на ширину столбцов внутри таблицы.
Задаём высоту строки
Для задания одинаковой высоты строк во всей таблице выделите ее. Далее в ленте инструментов выбираем Работа с таблицами – Макет – Свойства.
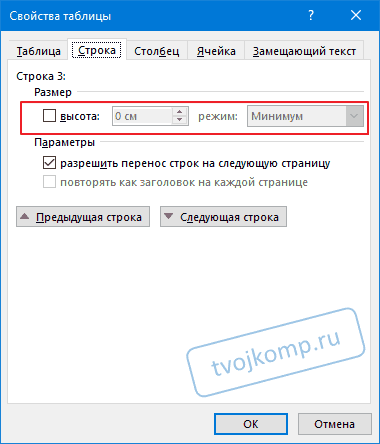
В диалоговом окне переходим на вкладку Строка ставим галочку в чек боксе высота и указываем требуемую высоту строк и режим (отмечено красной рамкой). Минимум – задаст минимальное значение для всех строк. Максимальная высота будет ограничиваться только содержимым ячеек. Поэтому высота строк в таблице будет различаться, так как зависит от наполнения информацией. Если вы хотите жестко ограничить высоту строк, то поставьте режим Точно.
Чтобы задать размеры для одной строки, достаточно кликнуть в нее правой кнопкой мыши для вызова контекстного меню. Из которого выбрать команду Свойства таблицы для задания параметров указанной строки.
Задаём ширину столбцов
Для указания размера столбца кликните в нем по любой ячейке правой кнопкой и вызовите свойства таблицы. Прейдите на вкладку Столбец, задайте требуемый размер ширины и, нажав кнопку Следующий столбец или Предыдущий столбец, перейдите к указанию размера других столбцов в таблице. После нажмите ОК.
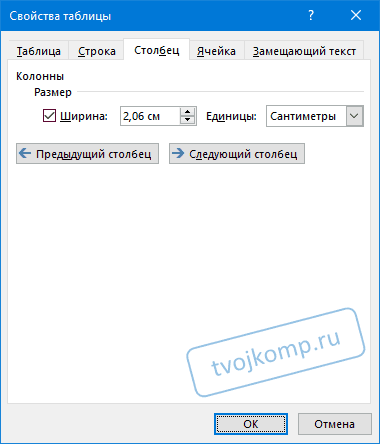
Теперь ваша таблица будет строго соответствовать заданным размерам.
Хотите знать как создавать таблицы с объединением ячеек или строк? Читайте статью про сложные таблицы в Word.
Надеюсь, что статья была полезна вам. Поделитесь ей в социальных сетях (кнопки ниже).
P.S. По просьбе читателя блога Сергея Яковлевича Гребенюка, я сделал в Microsoft Word с помощью таблицы шахматную доску, а с помощью автофигур - фигуры шашек. Это было необходимо для создания изображений различных шашечных позиций. Вот ссылка на вордовский документ https://yadi.sk/i/O2SmHvyF3Pvujr Посмотрите видео, как можно расставить фигуры и сделать скриншот позиции с помощью программы Ножницы, которая входит в состав операционной системы Windows версии 7 и выше.
Возможности Word невероятно велики. Я иногда и сам поражаюсь, чего только не сделаешь в этой программе.




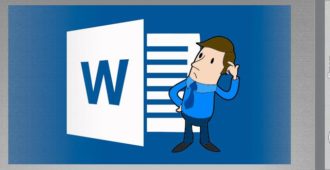





Спасибо большое за материал, об этом я знаю. Но меня интересует, если я буду вводить текст в таблицу, то соответственно ячейка будет расширяться (я имею ввиду вниз, так как текст не может уместиться в ячейке) как перенести текст так, чтобы ячейка имела ту же высоту, но не вошедший текст перемещался не расширяя высоту ячейки (без использования перехода на другую строку мышкой или клавишей "Tab" или стрелкой "вниз". Опять же если высота зафиксирована, то текст может уйти вниз, и станет не видимым (мы видим только "верхушку айзберга" . Может я как-то запутанно спрашиваю.
Если я Вас правильно понял, то Вы хотите, чтобы при вводе текста в ячейку не вмещающийся текст продолжал печататься в следующей ячейке. В этом случае необходимо объединить ячейки столбца в пределах нужного количества строк. Тогда текст будет виден весь, а высота строк соседних столбцов будет прежней.
Здравствуйте, Сергей!
Благодарю за полезную информацию!
А как нарисовать шахматную доску с нотацией и клетками разных цветов и поставить на тёмные шашки? Я находил в Интернете в периодических изданиях готовые : одни с нотацией и шашками, другие без нотации. Копировал те и другие, а затем пытался поставить шашки из диаграмм без нотации в пустые диаграммы с нотацией, и ничего не получается, происходит изменение параметров диаграммы, шашки не центруются и т.д. Разные Wordы?
С уважением, Маркелов С.
Сергей, я для вас сделал шахматную доску в документе Word. Вот ссылка https://yadi.sk/i/O2SmHvyF3Pvujr Посмотрите. Фигуры шашек можно свободно перемещать по доске. Или вас интересует сам процесс, как я это сделал?
Здравствуйте,Сергей!
Благодарю, доска чудесная! Меня интересует сам процесс создания доски с нотацией только вокруг 64 -клеточного игрового поля,
и шашки должны быть простые и дамки, как бы объёмные, чтобы было понятнее, даю ссылку на создание диаграмм на сайтах http://fmjd.org/dias2/, но книгу пишу в Word 2010, и особо интересует процесс создания нотации вокруг доски в этом редакторе,почему-то у меня не получается.
Попытка скопировать Вашу доску, и расставить на ней шашки не удалась, а мне нужно вставлять в текст диаграммы с разными позициями.
С уважением, Сергей Яковлевич Гребенюк, мастер спорта по шашкам, г Хабаровск
Сергей Яковлевич, я обновил файл. Теперь там есть объемные фигуры. И снял видео, как с этим файлом работать в Word 2010. В версии 2016 тоже работает без проблем. Видео разместил в конце текущей статьи. Вам в документ нужно вставлять скриншоты позиций. В видео все подробно показано. А сам процесс создания такой таблицы я сделаю позже, если вопрос еще актуален.
Здравствуйте, уважаемый Сергей!
Спасибо Вам за большой труд! Язык профессионала IT отличается от понимания любителя, поэтому предложенную Вами технологию создания диаграмм посмотрел, но она слишком затратна по времени, я пытался в эту рамку вставить страницу моего Word 2010 с диаграммами и шашками, но не получилось, как впрочем не получилось вставить в мой редактор Вашу новую диаграмму, в буфере обмена вижу, но не вставляется. Сейчас зарегистрировался на Вашем сайте, высылаю Вам как страничку с диаграммами, так и небольшую заметку, созданную с их помощью, создание диаграмм мною велось только через буфер обмена Word. Пишу текст, создаю диаграмму с позицией, для создания следующей диаграммы, использую первую и т.д. На для начинающих шашистов чтение любого материала без нотации вокруг доски затруднительно, сам первую книгу по шашкам купил в 18 лет, а сейчас на полвека старше, поэтому видел затруднения у новичков при работе с книгами. С уважением, Сергей
Если для вас затруднительно использовать Ножницы, то могу предложить такой вариант: Расставляете фигуры, нажимаете на клавиатуре кнопку PrintScreen (в буфер обмена будет скопировано все содержимое экрана). Далее в нужном месте вашего документа нажимаете Вставить. Вставиться скопированное изображение. С помощью инструмента обрезка убираем все лишнее. Вот пример - как обрезать рисунок в Word 2010 Если вы собираетесь издавать книгу, то все графические объекты (рисунки) должны быть приложены в отдельных файлах. Впрочем, это нужно уточнить у издателя.
Здравствуйте,Сергей!
Благодарю!
Вот как раз с таблицами у меня пока проблема, никак не научусь их правильно создавать, то неправильно расположение сделаю, то еще что-нибудь, нужно разобраться подробнее с этим вопросом)
Как то в одно время очень часто работала с таблицами в word, все очень хорошо получалась, даже пару фишек знала не указанных в статье, а сейчас немного подзабыла, но прочетав память немного освежилась )
Спасибо автору , я совсем не соображала, ячейки таблицы все время ехали , одна на Кавказ , другая в ГОндурас :shock:, но после статьи начинает проясняться ) Надеюсь со статьею разберусь!!!