Для удобства хранения файлов и поддержания порядка в нашем компьютере научимся создавать папки. Их можно сколько угодно и где угодно. В вашей власти весь компьютер. В этом уроке разберем как создать папку на компьютере на рабочем столе и внутри другой папки.
Как создать папку на Рабочем столе
Начнем с Рабочего стола, то есть с первого экрана, который мы видим после включения компьютера. Если у вас после запуска открылось какое-то окно, то закройте все лишние. Например, яндекс-браузер очень любит запускаться вместе с системой.
Так как все действия и манипуляции будем выполнять мышью, то озвучим основные действия:
- Клик - однократное нажатие любой кнопкой мыши.
- Двойной клик - два последовательных клика левой кнопкой мыши с наименьшим промежутком времени.
Итак, порядок действий по созданию папки на Рабочем столе компьютера:
- Переведите стрелку курсора мыши на свободное от значков место.
- Остановите мышь и не перемещая ее кликните правой кнопкой.
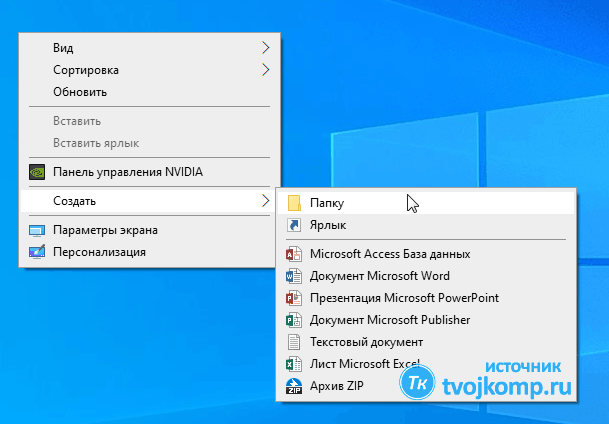
Контекстное меню - Теперь, двигая мышью, в открывшемся меню переведите стрелку на пункт Создать. Двигайте далее по строке Создать вправо. При появлении еще одного меню переводим стрелку на строку Папка и кликаем левой кнопкой мыши.
- На рабочем столе появится значок папки с названием Новая папка. Вы можете дать свое имя папке.
Меню, которое вызывается нажатием правой кнопкой, называют контекстным.
У новичков обычно не получается сразу правильно дать имя папке. Если у вас получилось папка с неправильным именем, то исправить это легко.
Переименование папки
Начальный уровень
Итак, порядок действий по переименованию папки:
- Переведите стрелку курсора мыши на значок папки.
- Остановите мышь и не перемещая ее кликните правой кнопкой.
- Теперь двигая мышью, в открывшемся меню (смотри рисунок ниже) переведите стрелку на пункт Переименовать и кликните по нему левой кнопкой мыши.
- Старое название выделиться другим цветом. Сразу начинайте печатать новое название. Старое сотрется при первом нажатии клавиши на клавиатуре.
Если не получилось, повторите все действия заново.
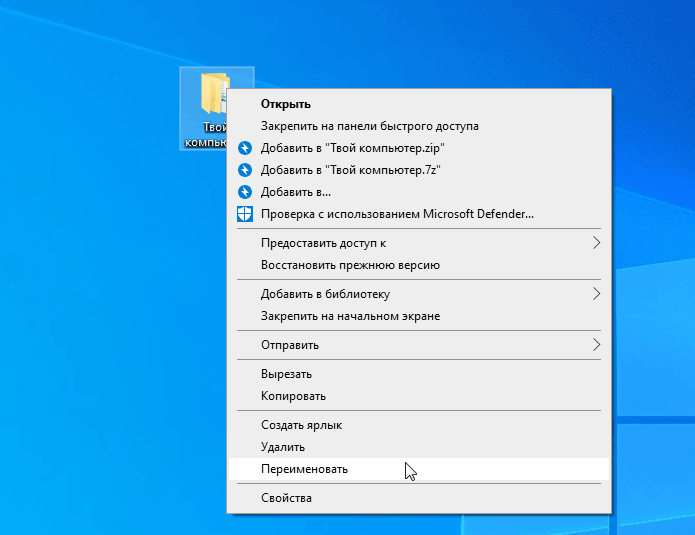
Продвинутый уровень
- Сделайте двойной клик кончиком стрелки в текст имени папки. Имя выделиться.
- Напишите новое имя.
Если промахнетесь и сделаете двойной клик по значку, то вы откроете папку и окажетесь внутри нее.
Еще один вариант переименования папки или файла.
Сделайте клик на значке файла или папки и нажмите кнопку F2 (самый верхний ряд клавиш). Старое имя выделиться. Теперь вводите новое.
Создание папки внутри другой папки
Зайдите внутрь целевой папки. Как? Откройте ее двойным кликом мыши по значку. Далее вы можете поступить точно также, как при создании папки на Рабочем столе. Но тут еще проще.
На вкладке Главная в окне открытой папки кликните кнопку Новая папка. Смотрите рисунок ниже.
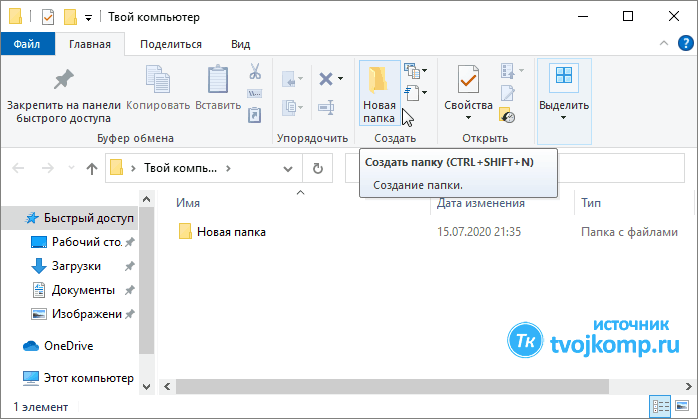
Продвинутый уровень
Здесь тоже есть еще более быстрый и хитрый способ создания папки. С помощью горячих клавиш Ctrl+Shift+N. А вот как ими пользоваться рекомендую почитать в этой статье.
Рекомендуем для дальнейшего знакомства статью про операции копирования и переноса файлов и папок.






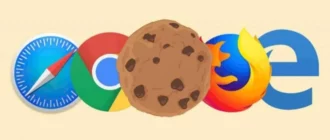



Спасибо за информацию о том, как создать папку на компьютере на рабочем столе. Я новичок в области использования компьютера, но я буду благодарен за любые советы и инструкции по данной теме.