Word может выполнить сортировку по алфавиту от А до Я (по возрастанию) и от Я до А (по убыванию).
Если в списке присутствуют элементы, которые начинаются с цифры, то в упорядоченном списке по возрастанию они будут следовать первыми.
Для сортировки элементов необходимо создать из них простой список или расположить каждый элемент с новой строки в отдельном абзаце. Теперь разберемся, как сортировать по алфавиту в ворде простые списки и данные в таблице.
Сортировка списка по алфавиту
Для расположения элементов списка по алфавиту (от А до Я) выполните следующие действия:
- Выделите список.
- Нажмите кнопку Сортировка (выделено красной рамкой) на вкладке Главная в разделе Абзац.
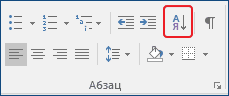
- В окне Сортировка текста в разделе Сначала по выберите значения Абзацам и Тексту. Поставьте переключатель в положение По возрастанию.
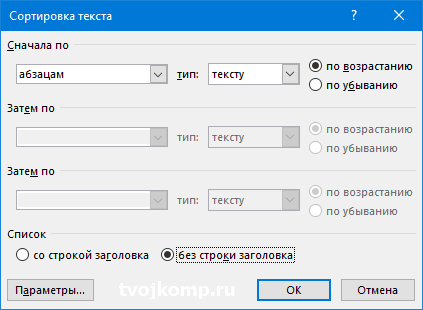
- Нажмите ОК.
Если необходимо выполнить сортировку в обратном порядке, то поставьте переключатель в положение По убыванию (смотри рисунок выше)
Сортировка списка в таблице
Процесс сортировке данных в таблице аналогичен, но есть некоторые особенности. Для более полного понимания процесса выполним сортировку на примере следующей таблицы.

Отсортируем данные: фамилии - в алфавитном порядке.
- Выделите таблицу.
- Нажмите кнопку Сортировка (выделено красной рамкой) на вкладке Главная в разделе Абзац.
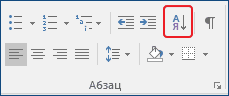
- Внизу окна Сортировка в разделе Список поставьте переключатель в положение Со строкой заголовка.
- В разделе Сначала по выберите значения По: абзацам и тип:тексту. Поставьте переключатель в положение По возрастанию.
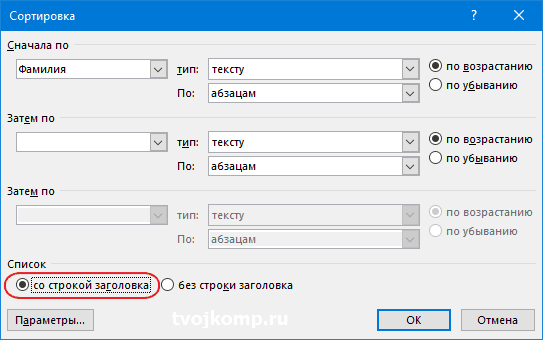
- Нажмите ОК.
Получим следующий результат

Сортировка списка в таблице по нескольким полям
Теперь отсортируем данные в таблице следующим образом: Фамилии по алфавиту, должность по алфавиту и год рождения по убыванию (молодые сотрудники вверху списка)
- Выделите таблицу.
- Нажмите кнопку Сортировка (выделено красной рамкой) на вкладке Главная в разделе Абзац.
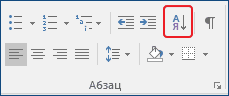
- Внизу окна Сортировка в разделе Список поставьте переключатель в положение Со строкой заголовка.
- Далее поставьте значения как на рисунке ниже
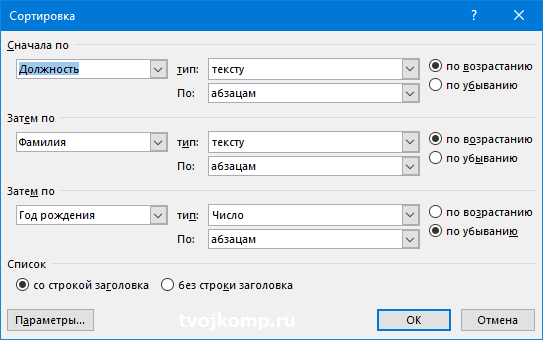
- Нажмите ОК.
Получим следующий результат

Как видно, записи отсортированы по алфавиту сначала по должности. Затем по фамилиям в пределах должности. Третий ключ в данном примере не показал своего действия из-за небольшого количества записей и отсутствия одинаковых фамилий.
Дополнительная информация:

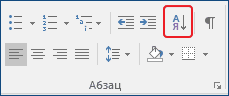
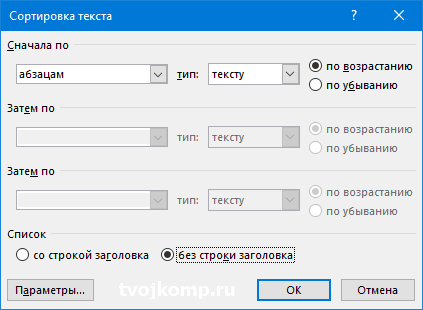
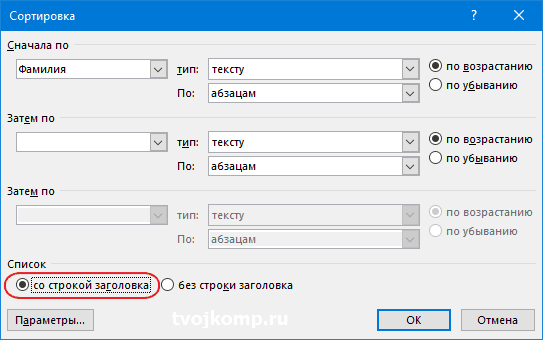
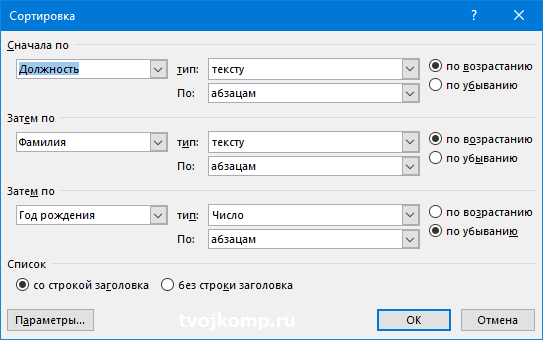






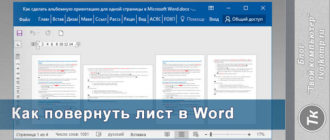
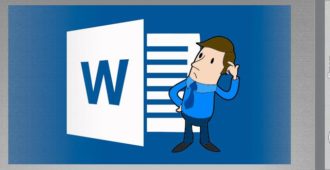

Очень удобная опция. Я постоянно пользуюсь алфавитным списком. Его легко создать через панель инструментов. Ворд вообще интуитивно понятен.
Сортировка по нескольким полям - это то, на чем я когда-то засыпался в универе) Спасибо за скриншоты, благодаря им все сразу становится понятно. Заберу в закладки.
Очень хорошая пошаговая инструкция. Спасибо за этот материал, сегодня днём меня очень это выручило, надо было срочно сделать отчёт, а в Ворде я ещё очень сильно "плаваю".
Нужно было оформить список литературы в курсовой работе, ваша статья очень помогла, спасибо.