- Что такое Яндекс Диск и зачем он нужен?
- Регистрация и вход в Яндекс Диск
- Работа с Яндекс-диском
- Загрузка файлов и фото на Яндекс Диск: как это делать в ручном режиме и через приложения
- Скачивание файлов и фотографий с Яндекс Диска
- Работа с файлами и фотографиями: переименование, перемещение, удаление, обмен ссылками.
- Автосоздание копий документов: как это работает, как настроить.
- Организация документов и фотографий на Яндекс Диске: создание папок, применение меток, использование поиска.
- Заключение: преимущества использования Яндекс Диска для хранения и обмена файлами и фотографиями.
Что такое Яндекс Диск и зачем он нужен?
Яндекс Диск - это облачное хранилище, которое позволяет хранить, синхронизировать и обмениваться файлами и фотографиями через интернет. С его помощью можно загружать и скачивать любые виды файлов – документы, фотографии, музыку, видео и т.д.
Одной из основных задач Яндекс Диска является совместная работа пользователей над одними и теми же документами, что делает обмен файлами максимально удобным и доступным.
Также Яндекс Диск позволяет автоматически создавать бэкапы ваших документов и фотографий с компьютера, телефона или планшета. Таким образом, вы не боитесь потерять данные в случае сбоя на устройстве.
Один из преимуществ Яндекс Диска - это удобный доступ к вашим файлам откуда угодно. Вы можете зайти на Яндекс Диск с любого устройства, где есть доступ к интернету, и получить доступ к своим документам и фотографиям. Это также пригодится при необходимости быстро поделиться файлами с коллегами, друзьями или семьей.
С помощью Яндекс Диска вы также можете сделать резервную копию контактов и сообщений, просматривать фотографии, синхронизировать задачи и заметки. Его простота использования и доступность, лёгкость получения и совместной работы делают Яндекс Диск одним из наиболее популярных и полезных инструментов для хранения и обмена файлами.
Регистрация и вход в Яндекс Диск
Регистрация в Яндекс Диске очень проста и займет всего несколько минут. Вот пошаговая инструкция, которая поможет вам зарегистрироваться на Яндекс Диске и войти на свою учетную запись:
- Шаг 1. Перейдите на сайт Яндекс Диска по адресу disk.yandex.ru.
- Шаг 2. Нажмите на кнопку «Зарегистрироваться» в правом верхнем углу экрана.
- Шаг 3. В появившейся форме регистрации введите ваш номер мобильного телефона или почту, на которые вы получите код подтверждения.
- Шаг 4. Введите код подтверждения из SMS или из письма, который пришел на вашу почту.
- Шаг 5. Установите пароль для вашей учетной записи (желательно, чтобы он был надежным и сложным)
- Шаг 6. После завершения регистрации вы будете перенаправлены на свою страницу Яндекса, где можете перейти в Яндекс Диск.
Для входа в Яндекс Диск:
- 1. Перейдите на сайт Яндекс Диска по адресу disk.yandex.ru.
- 2. Нажмите на кнопку «Войти» в правом верхнем углу экрана.
- 3. Введите вашу почту или телефон и пароль для входа.
- 4. Нажмите на кнопку «Войти».
После этого вы попадете на страницу Яндекс Диска и сможете начинать использовать все его функции.
Работа с Яндекс-диском
Загрузка файлов и фото на Яндекс Диск: как это делать в ручном режиме и через приложения
Загрузка файлов и фотографий на Яндекс Диск возможна как в ручном режиме через веб-интерфейс, так и с использованием приложений для компьютеров и мобильных устройств. Вот подробнее об обоих способах:
1. Загрузка файлов и фотографий вручную через веб-интерфейс:
- Зайдите на страницу Яндекс Диска и войдите в свой аккаунт Яндекса.
- В левом верхнем углу экрана найдите кнопку "Загрузить" и нажмите на нее.
- Выберите файлы или фотографии для загрузки, либо просто перетащите их на страницу Яндекс Диска.
- После завершения загрузки файлы и фотографии будут на вашем Диске.
2. Загрузка файлов и фотографий через приложения:
- Скачайте и установите соответствующее приложение "Яндекс.Диск" на свое устройство (для компьютера или мобильного устройства).
- Откройте приложение и войдите в свой аккаунт Яндекса, если вы этого еще не сделали.
- Выберите опцию "Загрузка" в меню приложения.
- Выберите файлы или фотографии для загрузки, либо перетащите их в окно приложения.
После загрузки файлы будут доступны на вашем Яндекс Диске в вашем профиле и на всех подключенных устройствах. Кроме того, вы можете настроить автоматическую загрузку фотографий с телефона в Яндекс Диск, используя специальные приложения и настройки.
Скачивание файлов и фотографий с Яндекс Диска
Скачивание файлов и фотографий с Яндекс Диска возможно через веб-интерфейс и с использованием приложений для компьютеров и мобильных устройств. Вот подробнее об обоих способах:
1. Скачивание файлов и фотографий через веб-интерфейс:
- Зайдите на страницу Яндекс Диска и войдите в свой аккаунт Яндекса.
- Найдите файл или фотографию, которые вы хотите скачать.
- Наведите курсор на файл или фотографию и нажмите на иконку "Скачать", которая появится.
- Выберите место для сохранения файла и подождите, пока он скачается.
2. Скачивание файлов и фотографий через приложения:
- Откройте приложение "Яндекс.Диск" на своем устройстве.
- Найдите файл или фотографию, которые вы хотите скачать.
- Наведите курсор на файл или фотографию и нажмите на иконку "Скачать".
- Выберите место для сохранения файла и подождите, пока он скачается.
Если вы хотите скачать на свой компьютер или в облако группу файлов, то лучше воспользоваться функцией "Скачать всё", которая сразу скачает все файлы и сохранить их в виде архива. Также вы можете использовать специальные приложения и интеграции, которые позволяют быстро и удобно скачивать файлы и фотографии с Яндекс Диска.
Работа с файлами и фотографиями: переименование, перемещение, удаление, обмен ссылками.
Яндекс Диск предоставляет множество функций для работы с файлами и фотографиями. Вот какие действия можно выполнить с файлами и фотографиями:
1. Переименование файлов и фотографий:
- Найдите файл или фотографию, которые вы хотите переименовать.
- Наведите курсор на файл или фотографию и нажмите на иконку "Редактировать".
- Введите новое имя для файла или фотографии и нажмите кнопку "Сохранить".
2. Перемещение файлов и фотографий:
- Найдите файл или фотографию, которые вы хотите переместить.
- Наведите курсор на файл или фотографию и нажмите на иконку "Переместить".
- Выберите новую папку, в которую вы хотите переместить файл или фотографию, и нажмите кнопку "Переместить".
3. Удаление файлов и фотографий:
- Найдите файл или фотографию, которые вы хотите удалить.
- Наведите курсор на файл или фотографию и нажмите на иконку "Удалить".
- Подтвердите удаление файла или фотографии.
4. Обмен ссылками:
- Найдите файл или фотографию, для которых вы хотите создать общедоступную ссылку.
- Наведите курсор на файл или фотографию и нажмите на иконку "Общедоступная ссылка".
- Скопируйте ссылку и отправьте ее получателю. После этого он сможет открыть файл или фотографию по этой ссылке.
Все эти действия можно выполнить при работе через веб-интерфейс или через приложения для компьютеров и мобильных устройств.
Автосоздание копий документов: как это работает, как настроить.
Функция автосоздания копий документов на Яндекс Диске позволяет сохранять изменённую версию документа при каждом его сохранении. Это удобно, если вам нужно сохранять историю изменений документа или повторно использовать предыдущие версии.
Как это работает:
- При каждом сохранении документа на Яндекс Диск создаётся новый файл с названием "Название документа (копия N).расширение".
- В созданном файле сохраняется только последняя версия изменённого документа.
Как настроить:
- Шаг 1. Зайдите на страницу Яндекс Диска и войдите в свой аккаунт Яндекса.
- Шаг 2. Найдите папку, в которой вы хотите настроить автосоздание копий документов.
- Шаг 3. Нажмите на пункт меню "Настройки" и выберите "Настройки папки".
- Шаг 4. Включите опцию "Создавать копии при изменении" и выберите максимальное количество копий, которые вы хотите сохранять.
- Шаг 5. Нажмите кнопку "Сохранить".
После этого каждый раз, когда вы измените документ в этой папке, на Яндекс Диск будет автоматически сохраняться новая версия с копией документа в имени файла. Если вы установите максимальное количество копий, то при превышении лимита старые копии будут удаляться и добавляться новые.
Примечание: функция автосоздания копий документов доступна только для приложений для компьютера и мобильных устройств.
Организация документов и фотографий на Яндекс Диске: создание папок, применение меток, использование поиска.
Организация документов и фотографий на Яндекс Диске позволяет использовать несколько методов, таких как создание папок, применение меток и использование поиска. Вот подробнее о каждом из них:
1. Создание папок:
- Зайдите на страницу Яндекс Диска и войдите в свой аккаунт Яндекса.
- Нажмите на кнопку "Создать папку" и задайте имя папке.
- Перетащите файлы и фотографии в созданную папку или выберите их и нажмите на кнопку "Переместить" и выберите созданную папку.
2. Применение меток:
- Зайдите на страницу Яндекс Диска и войдите в свой аккаунт Яндекса.
- Выберите файл или фотографии, которые вы хотите пометить.
- Нажмите на кнопку "Добавить метку" и выберите нужную метку из списка или добавьте свою метку.
- Повторите действия для других файлов и фотографий.
3. Использование поиска:
- Зайдите на страницу Яндекс Диска и войдите в свой аккаунт Яндекса.
- В поле поиска введите имя файла, имя папки или метку.
- Нажмите на кнопку "Поиск".
- Все файлы и фотографии, которые соответствуют поисковому запросу, будут отображены на странице.
Таким образом, на Яндекс Диске вы можете легко организовать свои документы и фотографии, используя папки, метки и поиск. Эти методы позволяют быстро находить нужный файл или фотографию, а также просто управлять ими.
Заключение: преимущества использования Яндекс Диска для хранения и обмена файлами и фотографиями.
Основными преимуществами использования Яндекс Диска для хранения и обмена файлами и фотографиями являются следующие:
1. Большой объем хранения: на Яндекс Диске доступно до 20 ГБ бесплатного пространства для хранения файлов и фотографий.
2. Удобный интерфейс: Яндекс Диск имеет удобный интерфейс, который позволяет легко загружать и скачивать файлы, создавать папки, делиться файлами и документами с другими пользователями.
3. Доступность с любого устройства: Вы можете получить доступ к своим файлам на Яндекс Диске с любого устройства, подключенного к сети Интернет. Для этого необходимо войти в свой аккаунт на Яндекс Диске, используя логин и пароль.
4. Возможность обмена файлами: Яндекс Диск позволяет обмениваться файлами, отправлять ссылки на загруженные файлы, загружать файлы из писем на почте, а также загружать фотографии и документы в соцсети.
5. Автоматическое создание резервных копий: Вы можете настроить Яндекс Диск на автоматическое создание резервных копий важных файлов и фотографий на вашем компьютере или мобильном устройстве.
6. Возможность работы с документами в онлайн-сервисах: Яндекс Диск предоставляет возможность работать с документами в онлайн-сервисах Яндекса – Яндекс.Документы и Яндекс.Таблицы.
7. Синхронизация файлов: Если вы установите приложение Яндекс Диска на свой компьютер или мобильное устройство, вы сможете автоматически синхронизировать все загруженные файлы на всех своих устройствах.
8. Возможность создания онлайн-галереи: Яндекс Диск позволяет создать онлайн-галерею из ваших фотографий и поделиться ею с другими людьми.
9. Доступ к файлам без подключения к Интернету: Вы можете настроить Яндекс Диск на автоматическое скачивание файлов и фотографий на ваше устройство, что позволит получить доступ к файлам без подключения к Интернету.
10. Функции безопасности: Яндекс Диск предоставляет ряд функций для обеспечения безопасности ваших файлов, таких как защита паролем и возможность шифрования файлов.
Использование Яндекс Диска для хранения и обмена файлами и фотографиями позволяет упростить процесс работы с документами, обеспечить защиту ваших данных и получить доступ к файлам с любого устройства в любое время. Это удобный и надежный инструмент для работы с файлами и фотографиями.





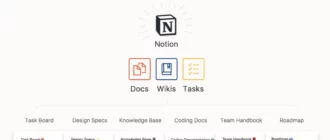

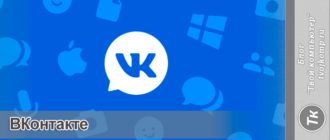


А какие есть еще облачные сервисы кроме Яндекс диска в России?
Кроме Яндекс Диска, существует ряд других облачных сервисов в России, вот некоторые из них:
1. Mail.ru Облако: это облачный сервис от компании Mail.ru, который позволяет хранить и обмениваться файлами, а также создавать групповые файлы для коллективной работы.
2. iCloud: это облачный сервис от Apple, который предоставляет возможность хранения и синхронизации данных между устройствами Apple.
3. Google Диск: это облачный сервис от Google, который позволяет хранить и обмениваться файлами, а также создавать документы и таблицы в онлайн-режиме.
4. OneDrive: это облачный сервис от Microsoft, который позволяет хранить и синхронизировать файлы между устройствами, а также работать с документами и презентациями в онлайн-режиме.
5. Dropbox: это облачный сервис, который позволяет хранить и обмениваться файлами, а также создавать групповые папки для работы в команде.
Каждый из этих сервисов имеет свои преимущества и недостатки, и выбор зависит от ваших потребностей и предпочтений.
Я вообще не представляю как можно сейчас без своего облака. Конечно терабайты туда не засунешь, но как хранение в пару гигов нужной информации это то что нужно.
Всегда использую, как яндекс так и гугл.
Не люблю пользоваться облачным хранилищем, но иногда приходится, удобно для больших файлов
Мне гугл диск нравится больше, даже не знаю почему так, вроде бы оба удобные. Много места в облаке мне не нужно.
Облако использую только для переноса крупных видео или пересылки файлов кому-нибудь...
Сейчас выбираю облако, куда можно загрузить некоторые фото. В мэйле мало гб, гугл привычнее, яндекс еще не изучала
Яндекс. диск очень удобный и надежный способ хранения большого количества информации. У нас в организации общий локальный диск копируется каждые сутки на Яндекс. диск.
В своей работе пользуюсь облачным хранилищем от яндекса. Как по мне так шикарное решение и дающее много возможностей.