Приветствую, друзья! Сегодня хочу рассказать вам о том, как сделать буклет на компьютере, что это вообще такое (если вдруг не знаете или подзабыли), а также дать краткий список программ, в которых можно создавать крутые макеты. Причем создавать как самостоятельно, так и по предлагаемым шаблонам.
Сам по себе буклет – это обычный лист бумаги формата А4 сложенный пополам или в три части. Они широко применяются в рекламной индустрии для информирования потенциальных клиентов о выгоде, которую они могут получить, о запланированных акциях или мероприятиях, о каких-то инновациях и так далее.
Для создания действительно крутого и яркого буклета необходимы профессиональные программы и дизайнерские навыки, однако простенький буклет можно сделать и в обычных утилитах наподобие Word-а или похожих. Для этого вам не нужны какие-то специальные навыки и познания, весь процесс создания очень прост. Если на вашем компьютере установлен Word, то вероятнее всего там найдется и программа Microsoft Publisher. Ведь именно ее разработали для создания подобных публикаций.
Создание буклета в Microsoft Publisher
Как бы то ни было, какие бы программные средства не разрабатывались, самой простой, популярной и востребованной программой для создания букетов была и останется утилита под названием Microsoft Publisher. Интерфейс тут очень похож на привычный для нас всех MS Word, поэтому сложностей в освоении у вас не должно возникнуть. Тем не менее, я подготовил пошаговую инструкцию, которая поможет вам сделать крутой буклет быстро и просто.
Сразу оговорюсь, что у меня на компьютере установлен пакет MS Office 2010. Если у вас какая-то иная версия, то не переживайте. Все кнопки и элементы управления в них одинаковые, разница лишь в графическом оформлении интерфейса программы. Поэтому будьте уверены – вы без особого труда найдете все те функции, о которых речь пойдет ниже.
Запускаем программу. Вне зависимости от используемой версии операционной системы, расположение ярлыка программы можно найти следующим образом. В стартовом меню или в поиске на панели задач (полоска внизу экрана с кнопками) начните вводить слово Publisher. В результатах поиска отобразится название нужной нам программы, если она установлена на компьютере.
Мы сразу попадем в раздел создания нового документа с предложением выбора шаблона публикации. В открывшемся окошке программа предложит вам огромное количество вариантов для создания самых разных типов документов. Выбираем раздел Буклеты.
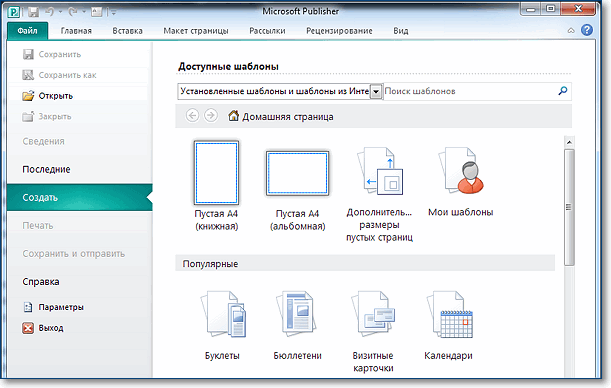
Вы увидите большое количество уже созданных и оформленных шаблонов. Кроме того, вы можете выбрать цветовую схему для вашего буклета. Выбирайте понравившийся шаблон и нажимайте кнопку Создать.
Если шаблон еще не установлен в вашей программе, то нажимайте кнопку загрузить, чтобы он был закачан на ваш компьютер.
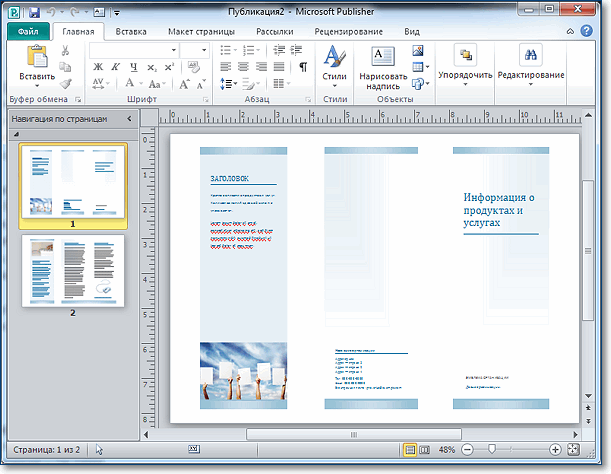
Как видите, наш буклет состоит из дух страниц. Каждая страница разделена на три равных блока. В представленных вариантах уже сделана вся разметка, вам останется лишь заменить типовую информацию на необходимую. При желании можно изменить отображение шрифта, его местоположение и так далее. Если вы затрудняетесь работать с объектами данной программы, то посмотрите мою статью "Как сделать электронную открытку", там показаны основные приемы работы с изображениями, фигурами и текстом в редакторе презентаций. Здесь действия выполняются аналогично.
Совет: Перед созданием буклета подготовьте информацию для заполнения и картинки для вставки. Основная информация будет содержаться на второй странице буклета, то есть внутри после сгибания.
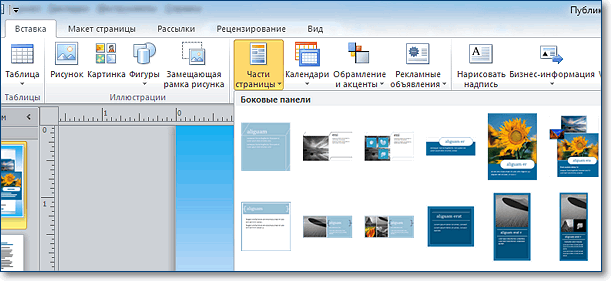
Особое внимание рекомендую обратить на вкладку «Вставка». Благодаря этому блоку настроек вы сможете изменить любой объект в буклете, вставить картинки, таблицы и прочее.
Особый интерес может вызвать меню «Рекламные объявления». В нем представлены различные шаблоны для ярких, креативных и броских логотипов, девизов или призывов к действию. Это избавляет от необходимости самостоятельно рисовать какие-то фигуры для последующей вставки в буклет.
Если с текстовыми блоками и иллюстрациями все понятно, то как быть с фоном, который по каким-либо причинам может вас не устроить? Все просто! Для его изменения нужно перейти во вкладку «Макет страницы» и выбрать пункт «Фон». Обычно в оболочку программы встроено множество разных вариантов, среди которых любой пользователь сможет выбрать то, что ему точно понравится.
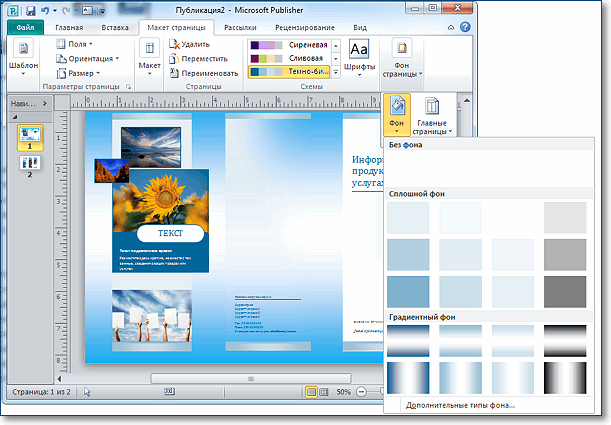
Между прочим, изменять можно не только сам фон и его тип, но и цвет. Для этого нужно перейти в подменю «Дополнительные типы фона» и поэкспериментировать с настройками. Там вы измените градиент, количество цветов и прочие элементы.
После того, как вы внесете в созданный буклет всю необходимую информацию, оформите его красочными иллюстрациями и найдете оптимальный фон, документ нужно распечатать (если вы планируете демонстрировать его бумажную версию). Для этого нужно нажать комбинацию клавиш CTRL+P, выбрать количество копий, указать принтер и отправить на печать. Но если вы не собираетесь сами распечатывать, то разумнее будет сохранить буклет в формате PDF.
Выполняем Файл - Сохранить как... В типе файла выбираем PDF и жмем Сохранить.
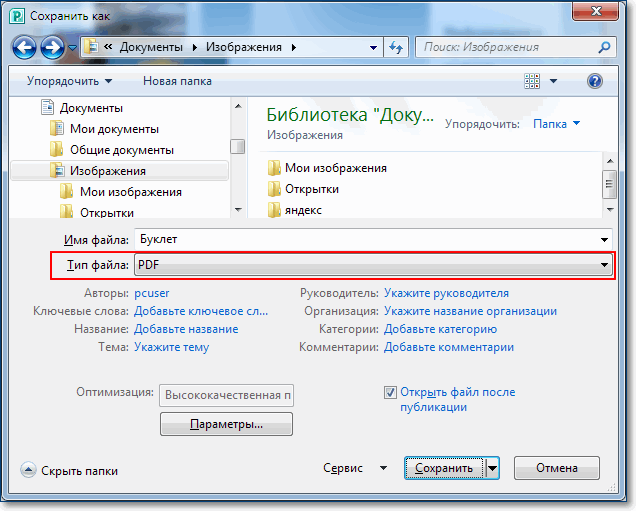
Буклет в формате PDF можно разместить в интернете, просмотреть и распечатать на любом компьютере, где нет программы Microsoft Publisher.
А теперь, чтобы была возможность подправить наш буклет в дальнейшем, сохраним его в родном формате программы Microsoft Publisher. Файл - Сохранить.
Вот, как мне кажется, простая и понятная инструкция, помогающая понять, как самому сделать качественный и красивый буклет. Не бойтесь экспериментировать с различными настройками, друзья. Если вы заметили какую-то интересную функцию, то попробуйте ее активировать. Вполне возможно, это придаст вашему буклету еще больше выразительности и яркости. Я описал лишь базовые элементы управления для создания буклета в Microsoft Publisher, но вы вполне можете попробовать зайти дальше и сделать макет, полностью отвечающий всем вашим запросам.
Альтернативные программы для создания буклета
Как я уже говорил ранее – это MS Word. В нем вам обязательно нужно будет сменить ориентацию с книжной на альбомную, а также настроить количество колонок. Все это делается в меню «Разметка страницы».
После этого вам останется заполнить пустые поля требуемой информацией, оформить картинками и настроить прочие параметры (шрифт, его величина, отступы полей и т.д.).
Буклет в Word 2016
Буклет, созданный в Ворде, практически ничем не будет отличаться от того, что вы бы сделали в Microsoft Publisher. Единственная разница заключается в том, что в текстовом редакторе нет предустановленных шаблонов именно для этого вида печатной продукции, вам нужно будет самостоятельно оформить лист.
Еще одна альтернатива – утилита Scribus. Это небольшая и бесплатная программа, в которой присутствует масса настроек. В ней предусмотрена специальная сетка, по которой можно выравнивать все элементы буклета относительно друг друга и границ листа.
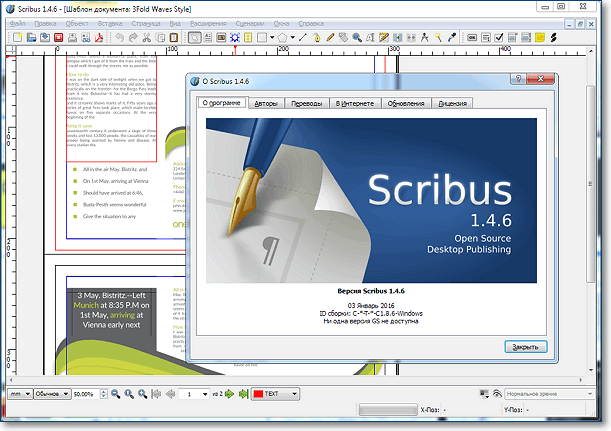
Gimp – еще одна программа, своеобразный графический редактор. Она обладает широким функционалом, но ее интерфейс способен повергнуть в уныние неподготовленного пользователя. Освоить ее будет нелегко, если вы впервые ее увидите, но если у вас получится, то вы запросто сможете создавать не только буклеты, но даже заниматься и более продвинутым дизайном.
Дизайн буклета в фотошопе
Программа для профессионалов – Adobe InDesign. Пользоваться ею не рекомендую, так как огромное количество кнопок для создания и редактирования графических файлов запутает вас. Лезь в дебри утилиты можно лишь в том случае, если вы уже умеете в ней работать, в ином случае советую обойтись любой из описанных выше программ.
Дизайн брошюры в Adobe Illustrator
Искренне надеюсь, что у вас все получится. В любом случае не бойтесь экспериментировать, в какой программе вы бы не работали. Только в этом случае вы сможете сделать красивые и яркие буклеты. Подписывайтесь на обновления блога, делитесь статьей в социальных сетях. Нас ждет еще много познавательного и интересного, друзья! А сейчас ответьте, пожалуйста, на вопрос.
Кстати, буклет, который я создавал в видеоуроке выше, можно скачать для ознакомления.
Дополнительная информация:






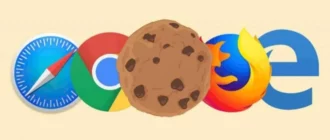

























Это, чтобы создать буклет мне нужно установить версию Microsoft Publisher 2010 года, как у вас в статье?
Вы можете воспользоваться и дугой версией, если она установлена на вашем компьютере. В большинстве случаев эта программа уже входит в пакетMicrosoft Office. Нажмите кнопку ПУСК, найдите этот пакет и в раскрывающемся списке посмотрите есть у вас Microsoft Publisher.
Да, Microsoft Publisher доступно только для компьютеров с Windows.
Актуальная версия Microsoft Publisher входит в состав подписки на Microsoft 365 бизнес. Microsoft Publisher 2019 — это последняя классическая версия Publisher.
Предыдущие версии: Publisher 2016, Publisher 2013, Publisher 2010, Publisher 2007 и Publisher 2003.
Последняя версия предлагает наибольшее число возможностей для создания публикаций.