- Как сделать электронную открытку на компьютере
- Несколько рекомендаций
- Как сделать открытку в ворде
- Как сделать открытку в PowerPoint
- 1 Открываем программу создания презентаций PowerPoint
- 2 Выбираем макет
- 3 Задаём фоновый рисунок
- 4 Добавляем украшения и текст
- 5 Сохраняем открытку
- Видеоинструкция по созданию открытки
- Как искать картинки для открытки?
- Создание анимированной открытки
- Работа с конструктором открыток видео
Поздравление с любым праздником открыткой всегда считалось проявлением уважения и внимания к близким людям, друзьям и просто знакомым. И если раньше для доставки таких открыток были необходимы почтовые услуги, то сегодня существуют электронные открытки, с помощью которых можно поздравить любимых людей быстро и своевременно. Причем такое поздравление не может нигде затеряться, и придет точно в срок, а сам процесс создания электронного послания может быть достаточно интересным.
Как сделать электронную открытку на компьютере
Создать открытку с днем рождения в электронном виде является не сложным процессом и осуществляется следующим образом:
- в поисковой системе Интернета вводится запрос сайта, создающего и отправляющего электронные открытки (например: postcard.ru, sendcardme.com или mail.ru);
- с помощью специальных сервисов (обязательно прочитайте статью про сервис Простотак) создается открытка по своему вкусу, которую можно украсить разными узорами, а так же подобрать наиболее привлекательный шаблон, выбрать цветовую гамму с красивым шрифтом для текста поздравления;
- при желании электронные открытки можно дополнить музыкальным сопровождением, его можно подобрать из музыкального каталога на вкус получателя;
- для создания наиболее интересного тематического сюжета можно воспользоваться графическим редактором, однако идея поздравления должна быть продумана заранее;
- готовая открытка помещается в интерактивное письмо и затем отправляется по назначению.

Несколько рекомендаций
Чтобы создание открыток в электронном виде не вызывало затруднений, а так же имело красивый вид важно учитывать следующие моменты:
- графическим редактором лучше всего воспользоваться, если есть определенные знания и навыки работы с этой программой, так как ее изучение может занять немало времени;
- создание открыток с помощью готового шаблона будет намного проще и быстрее, причем его можно подкорректировать согласно своему вкусу;
- лучше всего изготавливать открытки нейтральные по содержанию, которые понравятся не только их создателю, но и тем, для кого они предназначены;
- при создании открыток главное – знать меру и не переусердствовать с количеством картинок, объемом текста, а так же выдержать определенную цветовую гамму.
Но в любом случае, какие бы электронные открытки в итоге не получились, они будут замечательным поздравлением с праздником любимых людей, потому что это красиво, эффектно и необычно.
Как сделать открытку в ворде
Сделать открытку в ворде можно, но здесь хочу отметить, почему лучше этого не делать.
Word – это текстовый редактор, поэтому с графическими объектами при их компоновке возникают некоторые сложности. Да и результат можно будет посмотреть, только открыв открытку в программе Microsoft Word. А если у вашего адресата нет этой программы, то он не сможет увидеть открытку, или же она откроется в искаженном виде в другом текстовом процессоре. Ожидаемое приятное впечатление будет испорчено.
Но что же, делать? Будем использовать программу для создания презентаций - PowerPoint. Открытка, созданная в PowerPoint, может быть сохранена как картинка и будет доступна для просмотра на любом компьютере и в интернете.
Как сделать открытку в PowerPoint
Создание открытки займет всего несколько шагов:
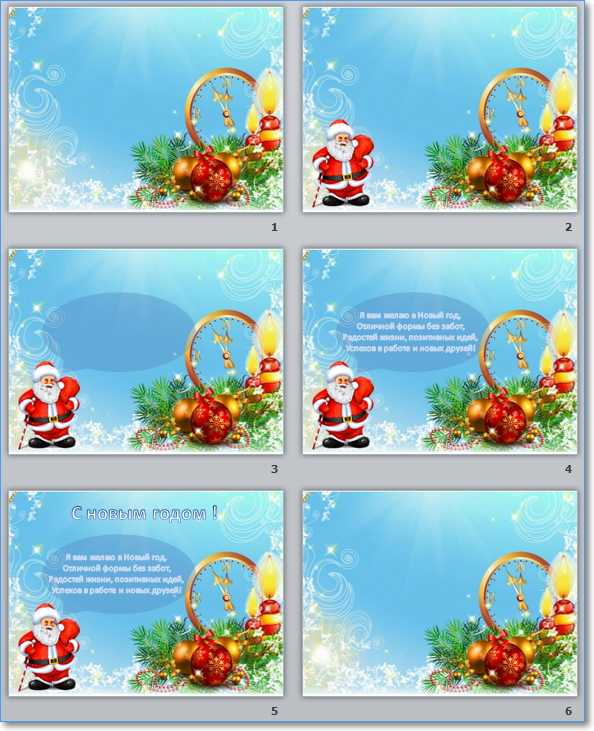
1 Открываем программу создания презентаций PowerPoint
Первый вариант
- Пуск - Все программы - Microsoft Office - Microsoft PowerPoint 2010 (возможно у вас будет другая версия, но это не важно - все действия универсальны)
Второй вариант
- В стартовом меню есть поиск. Начните вводить туда название программы Microsoft PowerPoint и если она установлена на вашем компьютере, то вы увидите ее в результатах поиска.
2 Выбираем макет
Так как мы используем программу для создания презентаций, то на исходном слайде будет присутствовать разметка. Она нам не нужна. Убираем.
Главная – Макет – Пустой слайд

3 Задаём фоновый рисунок
В качестве фона для нашей открытки возьмем какой-нибудь красивый рисунок. Переходим на вкладку Дизайн – Стили фона – Формат фона
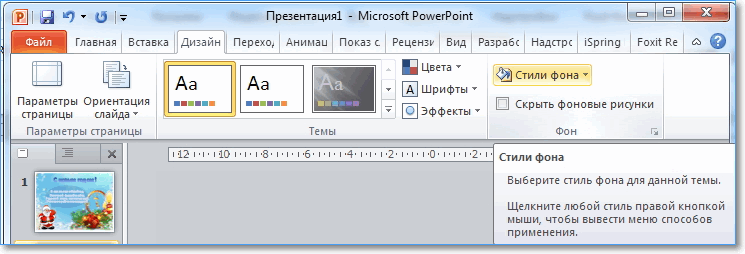
В окне настроек на вкладке Заливка выбрать Рисунок или текстура
В секции Вставить из: нажимаем кнопку Файл и выбираем нужный рисунок из папки. Кликаем кнопку Вставить и нажимаем кнопку Закрыть в окне Формат фона.
Выбранная картинка будет растянута до размеров слайда. Фон готов.
Теперь можно немножко поколдовать над нашей открыткой, чтобы придать ей еще более оригинальный вид. Для этого добавим на слайд несколько дополнительных элементов: Деда Мороза, текст его поздравления и заголовок нашей открытки. Ну, а чтобы понятно было, что поздравление от Деда Мороза, сделаем выноску для текста.
4 Добавляем украшения и текст
Приступим. Вставляем картинку с Дедом Морозом.
Выполняем команду Вставка – Рисунок и перемещаем ее в нижний левый угол. Уменьшаем немного ее размеры.
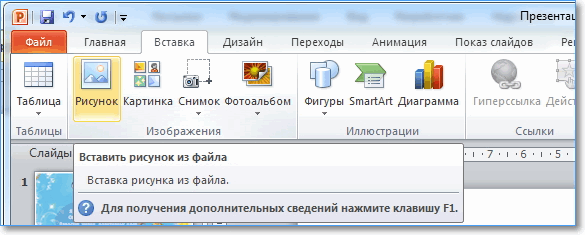
Делаем выноску Вставка – Фигуры. Изменяем фигуру до нужного размера.
Теперь можно добавить текст поздравления командой Вставка – WordArt. Выбираем образец шрифта текста и заменяем его нашим поздравлением. Подгоняем размер рамки с текстом под размеры выноски.
Точно также делаем заголовок открытки.
Ну, вот открытка готова. Осталось только сохранить ее как картинку и можно отправлять по электронной почте.
5 Сохраняем открытку
Для сохранения выбираем команду Файл – Сохранить как… Даем имя открытке и самое важное меняем тип файла на Рисунок в формате JPEG
Жмем Сохранить и получаем новое окно

Выбираем Только текущий слайд.
Теперь сохраним презентацию, чтобы использовать ее для создания других открыток.

Видеоинструкция по созданию открытки
А теперь посмотрите эти шаги в видео ниже. Из него вы узнаете: как вставить рисунок, изменить его размер, как добавить текст с поздравлением.
Дорогие друзья! Создавайте красивые оригинальные открытки и радуйте ими своих близких и знакомых. Я сделал подборку заготовок для новогодних открыток. Там собраны: Фоны, Деды Морозы, Снеговики, Елки, Украшения, Символы года и текстовые поздравления. А вот подборка заготовок к 23 февраля. Ещё небольшая подборка заготовок для 8 марта. Скачивайте и тренируйтесь в создании электронных открыток
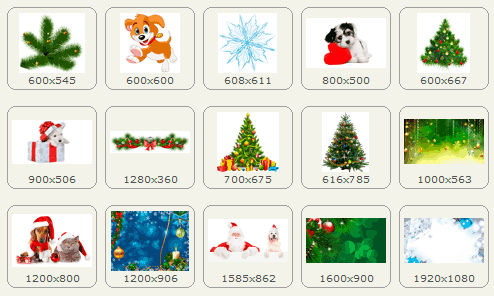
Еще одна подборка новогодних изображений с прозрачными фонами для быстрого создания оригинальных открыток. Скачать архив 28 изображений
Кстати, в составе пакета MicrosoftOffice есть замечательная программа Publisher, в ней тоже можно сделать красивое поздравление в виде открытки, я уже писал на блоге про создание буклета в ней.
Как искать картинки для открытки?
Чтобы максимально упростить себе создание открытки, ищите картинки с прозрачными фонами. Такие рисунки чаще всего имеют формат файла png или gif. Предпочтительнее использовать первый формат. В нем хорошо сохраняются градиенты (плавные переходы цвета).
Для поиска зайдите в Яндекс. Выберите раздел поиска Картинки (блок 1). Введите ключевой запрос – какое изображение ищете. Например, год свиньи картинки новогодние. В поисковых подсказках можете выбрать наиболее подходящий запрос.
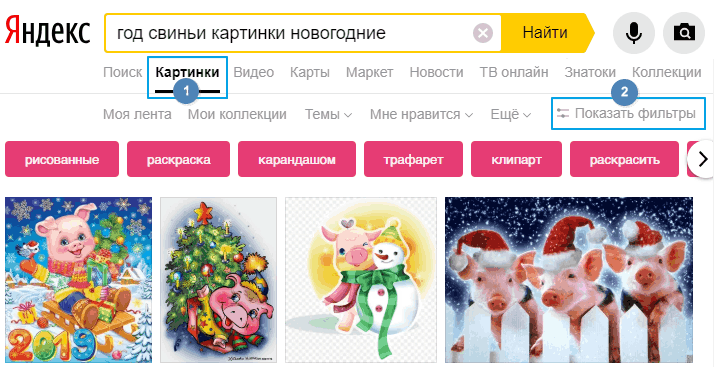
В найденных картинках можно использовать фильтры. Нажмите Показать фильтры (блок 2). Откроется дополнительная панель. Теперь выбираем параметры отбора картинок.
Отбираем рисунки по размеру. Для электронной открытки нам не нужны большие размеры. Поэтому советую ставить Средние или Маленькие. На эскизах картинок вы увидите их истинный размер.
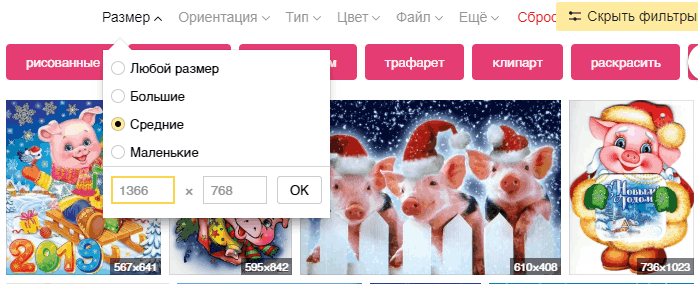
Какой размер предпочтительнее? В среднем, большинство мониторов имеет размер 1366х768. Вот и старайтесь не брать картинки большего размера. Потому что при вставке на слайд, она может закрыть его целиком.
Ориентацию выбирайте сами. Здесь все понятно. А вот в Типе выбирайте белый фон. Его достаточно просто удалить.
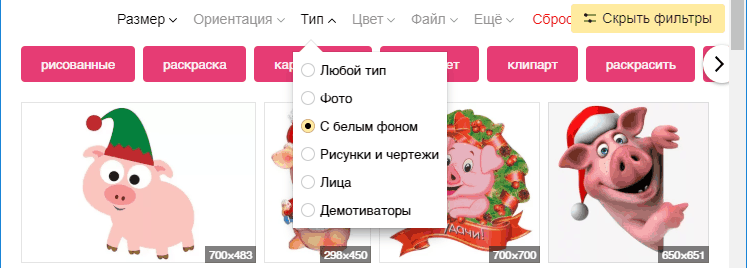
Но все же лучше выбрать картинку без фона. Для этого в фильтре Файл выберите PNG.
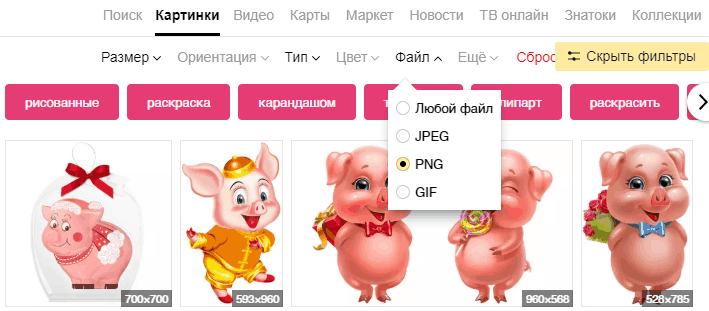
Яндекс покажет рисунки по нашим критериям отбора. На эскизах у всех картинок будет белый фон, но это не так. Кликните на любую из них для просмотра в увеличенном размере. Теперь, если на фоне вместо белого цвета вы видите клеточки (шахматку), то эта картинка с прозрачным фоном.
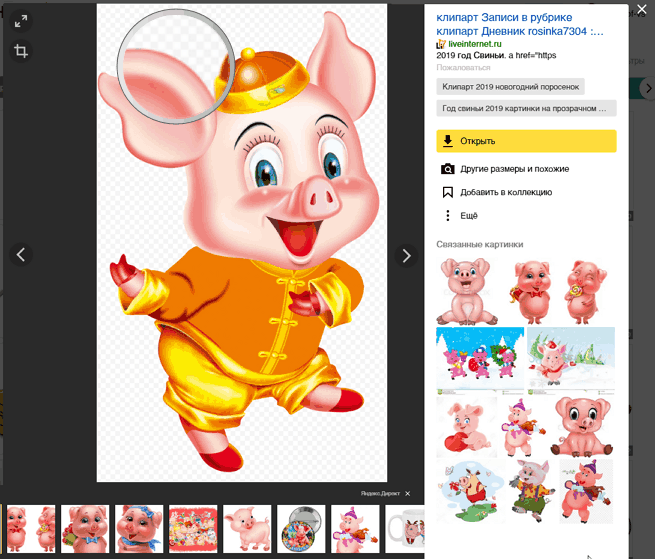
Ее предпочтительнее использовать для коллажа вашей поздравительной открытки. Жмите на ней правую кнопку мыши, выбирайте команду Копировать изображение и вставляйте на слайд.
Аналогично можно поступить в другой поисковой системе.
Создание анимированной открытки
Выше был описан способ создания статичной открытки, но ведь всегда хочется чего-то большего. Попробуем ее немного оживить и добавим падающий снег. Для создания анимированной картинки нам необходимо еще немного потрудиться и сделать несколько слайдов, отличающихся между собой положением снежинок на слайдах. При быстрой смене таких слайдов будет наблюдаться эффект падающего снега.
Для сохранения такого эффекта в картинке понадобится другой формат файла - GIF, который способен хранить и показывать анимацию в браузере. Но в Power Point нет поддержки анимации при сохранении в этот формат. Поэтому в редакторе презентаций мы сделаем кадры-заготовки, а для создания анимации из них воспользуемся онлайн сервисом. Смотрим видеоурок ниже.
Работа с конструктором открыток видео
Еще один вариант быстрого создания электронной открытки в сервисе PRO100TAK. Вам не понадобиться никакая программа, только нужен интернет. Посмотрите этот видеоурок и все станет понятно. Текстовая версия урока здесь.
Регистрация в конструкторе https://tvojkomp.ru/pro100tak Обязательно попробуйте, первые 24 часа бесплатно.
Надеюсь вам понравится этот онлайн конструктор, и вы с легкостью создадите открытку или фотоальбом со своими фото и пожеланиями.
Всех поздравляю с праздниками будущими и прошедшими!
Друзья, если вам была полезна эта статья, поделитесь её в социальных сетях, кнопочки ниже. А также расскажите в комментариях получилось ли у вас сделать открытку?










Спасибо! Очень интересный и ВАЖНЫЙ материал. Будем пробовать!
Спасибо Вам! Что есть такие полезные статьи и то, что нашли время описать и рассказать, как это сделать!
Полезный материал. Попробуем.
Мне кажется, что описанные в статье редакторы уже менее актуальны. Сейчас делать электронные открытки стало ещё прощу. С помощью искусственного интеллекта реально сделать яркие, оригинальные и качественные.
Использую для создания красивых открыток онлайн сервис segoodme
Спасибо! С новым годом!
Огромное вам спасибо! Очень выручили!
Всё создал и скачал.Как же это счастье найти в компе ,чтобы вложить затем в письмо? Куда девается это изображение?
Иван, если вы скачивали с сайта, то обычно файлы помещаются в папку Загрузки. Если вы сохраняли файл из программы, то скорее всего он в папке Документы. Из вашего комментария не ясно, что вы создали и скачали. Уточните, пожалуйста.
Супер! Получилось! СПАСИБО!