Привет, дорогой читатель! А тебе приходилось вставлять рисунок в ворде? Без картинки тексты мало привлекательны, и читать их сложнее. Сегодня мы поговорим о том, как украсить наш невзрачный текст рисунком, а заодно и разберем некоторые моменты его изменения средствами текстового процессора Word. Итак, начинаем…
Как сделать рисунок
В ворде очень большой выбор для этой цели. Если зайти на вкладку Вставка в ленте инструментов, то в разделе Иллюстрации нам доступны следующие варианты:
- Рисунок – вставка готового рисунка или фотографии из папки вашего компьютера.
- Картинка – вставка векторного рисунка из коллекции текстового редактора
- Фигуры – вставка готовых фигур и создания из них более сложных графических объектов.
- SmartArt – вставка готовых графических объектов для визуального представления информации.
- Диаграмма – для визуализации табличных данных в виде рисунка.
- Снимок – средство создания рисунка как скриншота любой части экрана или любого открытого окна
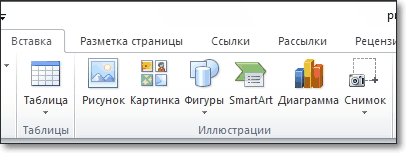
Рассмотрим пример создания рисунка с помощью фигур.
Для этого перейдем в Фигуры – Основные фигуры и выберем смайлик. После курсор примет вид крестика и при зажатой левой кнопке мыши растягиваем фигуру. При достижении нужных размеров отпускаем кнопку. Любая фигура или рисунок при активации (клик по ней) выделяется рамкой с особыми маркерами, которые позволяют изменить рисунок в ворде. Угловые – изменяют размеры рисунка пропорционально. Боковые – изменяют размер только в одном направлении. Желтый ромб – меняет вид фигуры, зеленый кружок – позволяет вращать фигуру или рисунок.
Если у вас создается прямоугольное полотно при вставке фигур, то его можно отключить. На мой взгляд, оно только мешает.
Выключаем: Файл – Параметры – Дополнительно – Автоматически создавать полотно при вставке автофигур.
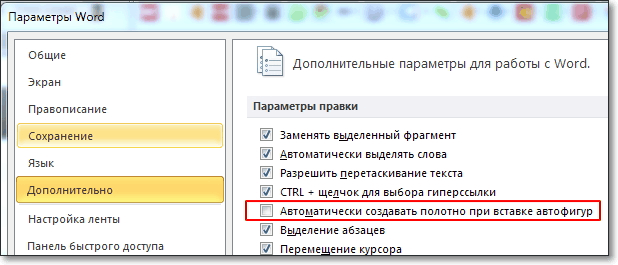
Изменить контур фигуры или заливку можно из контекстного меню (клик правой кнопкой на фигуре) или из вкладки Средства рисования – Формат – Стили фигур
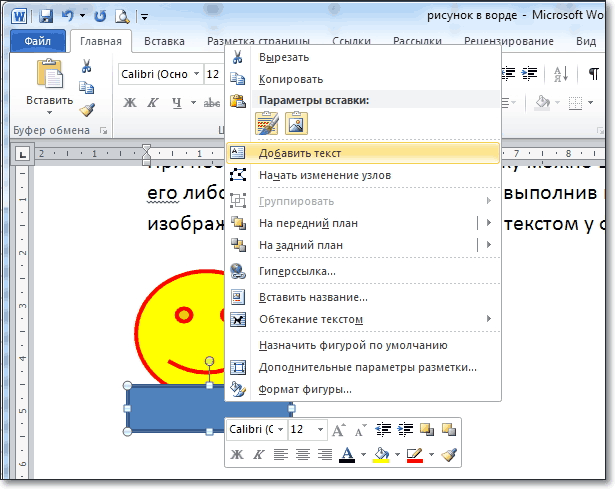
Как подписать рисунок в ворде
При необходимости подписи к рисунку можно взять фигуру Прямоугольник и разместить его либо ниже рисунка, либо сверху, выполнив наложение на часть имеющегося изображения.
Правый клик мыши на фигуре позволяет добавить в нее текст надписи. Его оформление также можно сменить, выбрав готовый стиль и самостоятельно указать все необходимые цвета: заливку, цвет шрифта, цвет контура. Чтобы надпись не съехала при перемещении рисунка, нужно их сгруппировать. Для этого удерживая кнопку Shift на клавиатуре последовательно кликаем сначала на рисунок потом по надписи. Они будут выделены (каждая фигура своей рамкой). Отпускаем Shift и идем в Средства рисования – Формат – Группировать (смотри рисунок). После группировки фигуры выделятся одной общей рамкой, и теперь они будут связаны между собой. Операция Разгруппировать снова разъединит их.

Как обрезать рисунок в ворде
После вставки изображения в документ может возникнуть необходимость обрезки какой-либо стороны. Кликаем на рисунок. Далее идем на вкладку Работа с рисунками – Формат – Обрезка. Перемещаем маркеры обрезки на необходимое расстояние и фиксируем новый размер повторным нажатием на кнопку Обрезка или Enter на клавиатуре.
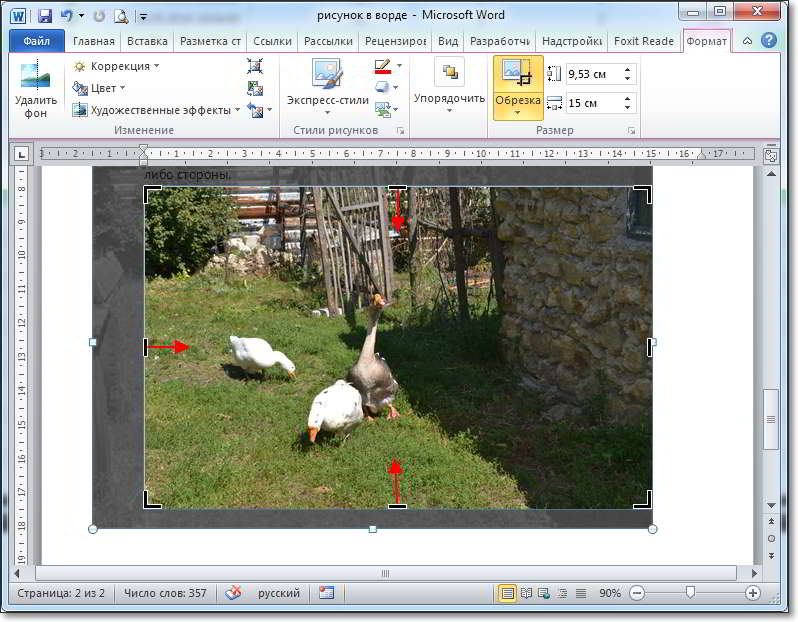
Если вставленная фотография нуждается в коррекции цвета, четкости или яркости, то в ворде это сделать достаточно просто. В разделе Изменения на вкладке Работа с рисунками – Формат можно все подкорректировать.
Как видно, изменить рисунок в ворде несложно. Немного знаний, практики и все получится. Надеюсь, что данная статья будет полезна как молодому поколению, так и более старшему. Ведь учиться никогда не поздно, сегодня даже пенсионеры познают информационные технологии. И это здорово.
Дополнительная информация:







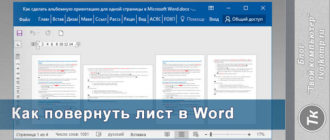
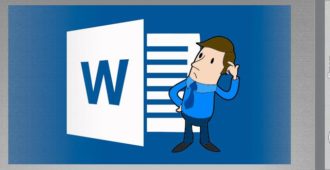
Чтобы изменить рисунок в Word, выберите его, затем откройте вкладку "Формат" и используйте доступные инструменты для редактирования, изменения размера, поворота или добавления эффектов. Можно также заменить рисунок на другой файл или удалить его из документа.