Привет всем читателям блога. В этой статье продолжаем знакомиться с основами работы в электронных таблицах и разберем некоторые приемы обработки строк и столбцов. У начинающих пользователей могут возникать трудности при работе с этими объектами из-за отсутствия опыта. Сегодня ликвидируем пробелы в ваших знаниях и повышаем свой уровень грамотности в электронных таблицах.
Основные определения
Строки в электронной таблице представляют собой набор горизонтальных ячеек, последовательно идущих друг за другом. А столбцы – соответственно, ряд вертикальных ячеек. Строки пронумерованы арабскими цифрами в порядке возрастания, начиная с верхней строки. Столбцы имеют буквенное обозначение (латинские буквы).
Если у вас в названии столбцов видны цифры вместо букв, то ваш табличный процессор настроен на отображение адресов ячеек в альтернативном формате R1C1. Переключиться в привычный режим можно командой Файл – Параметры – Формулы – Работа с формулами – Стиль ссылок
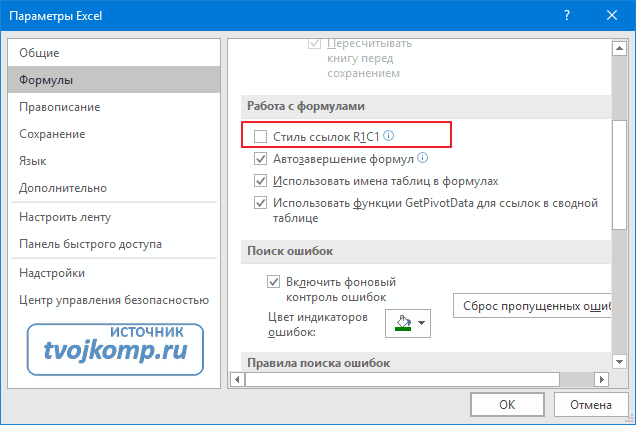
Изменение высоты строк и ширины столбцов
Изменение высоты строк и ширины столбцов уже было описано в предыдущей статье про работу с ячейками. Поэтому здесь повторюсь, но немного по-другому. Изменять параметры строк и столбцов можно не только на единичном объекте, но и сразу на нескольких. Во-первых, необходимо выделить стоку (кликнуть на ее порядковый номер) или группу строк (зажать левую кнопку мыши на номере строки и переместить курсор вверх или вниз в пределах зоны нумерации).

Выделение столбцов происходит аналогично, только используем область именования столбцов.

Быстро изменить высоту строк или ширину столбцов можно выполнить, перетягивая границу между выделенными строками или столбцами. Действия доступны в зоне нумерации строк или именования столбцов.
Как добавить строку между строк
Кликните правой кнопкой мыши на номер строки перед которой нужно вставить новую строку. В контекстном меню выберите команду Вставить. Над выделенной строкой появится пустая строка.
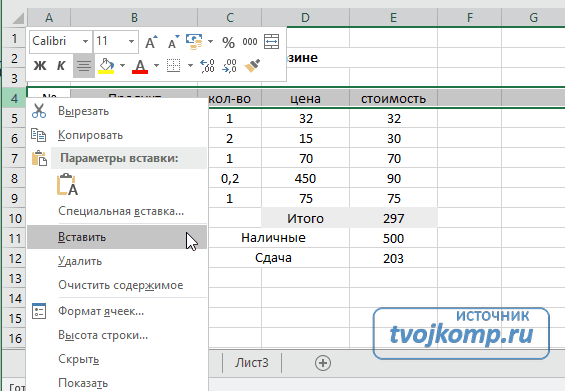
Если выделить две строки, то вставится две пустые строки. Думаю, логика понятна.
Как добавить столбец
Аналогично примеру со строками, выделите столбец, перед которым нужно вставить новый. Кликните на имени выделенного столбца правой кнопкой мыши и выберите команду Вставить.

Также можно вставить несколько столбцов.
Как поменять местами строки или столбцы
Для обмена значений столбцов (строк) выполните следующие действия:
- Вставить пустой столбец(строку). Действие описано выше.
- Вырезать содержимое перемещаемого столбца(строки).
- Выделить столбец(строку)
- Выполнить команду Вырезать (кнопка Ножницы на вкладке Главная)
- Вставить вырезанное в пустой столбец(строку).
- Кликнуть в первую ячейку столбца(строки)
- Выполнить команду Вставить (кнопка Вставить на вкладке Главная)
- Удалить лишний пустой столбец (строку).
- Действия по удаление столбца(строки) аналогично вставке, только выбираем команду Удалить из контекстного меню.
Как сгруппировать строки
Если лист электронной таблицы содержит большой объем данных, которые невозможно просмотреть в пределах видимой зоны экрана, то можно сделать группировку строк. Например, прайс магазина цифровой техники содержит большое наименование товаров. Для структурирования товар разбивают на группы, которые можно раскрывать или сворачивать.
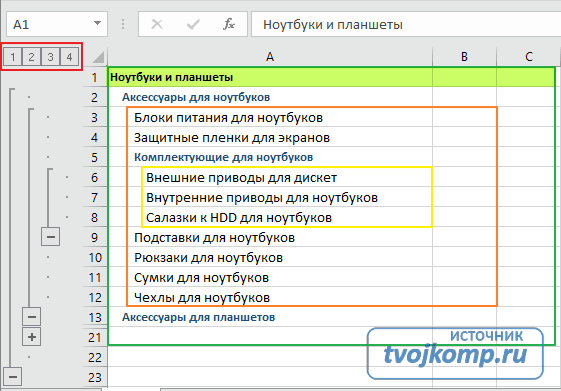
Слева от номеров строк видны кнопки плюсы(минусы) для раскрытия и сворачивания группы строк. Вверху отображается количество уровней группировки (выделено красным прямоугольником). Кнопки с цифрами позволяют раскрывать и скрывать строки соответствующего уровня.
Для создания группы:
- Выделите необходимое количество строк.
- На вкладке Данные в разделе Структура выберите команду Группировать.
Если требуется указать название группы, то для этого необходимо оставить строку над выделенной областью.
Для создания многоуровневой группировки, раскройте ранее созданную группу и внутри нее проделайте те же действия для получения второго уровня.
Дополнительные статьи по теме:










Очень полезная информация. Жаль, что лет 15 назад не попала ко мне в руки. Когда еще в то время начинал изучать Exel, было очень трудно разобраться с этими ячейками и формулами. А здесь подробно все описано, что новичку не составит особого труда в изучении этой программы.
Вставить строку между другими строками в Excel можно быстрым способом, просто выделив нужную строку, нажав правую кнопку мыши и выбрав "Вставить".
Спасибо за подсказку по вставке строки в Excel, теперь я это делаю намного быстрее!