В состав офисного пакета Microsoft Office входит табличный процессор Excel. Особенностью электронной таблицы Excel является автоматический расчет данных по заранее подготовленным формулам. Электронные таблицы предназначены в основном для работы с числовыми данными, но в них можно обрабатывать и текстовые значения.
Знакомство с электронными таблицами
Каждая клетка электронной таблицы называется ячейкой. У которой есть собственное обозначение – имя. Как правило, имя ячейки задается по имени столбца и номеру строки на пересечении которых она расположена. Например, G5,E8.
Основными типами данных для обработки в электронных таблицах, которые можно обрабатывать и записывать в ячейки таблиц, являются – числа, текст и формулы.
Числа могут принимать целые и дробные значения.
Текстом считается любая последовательность символов, включая цифры.
Формулой является запись, начинающаяся со знака "="(равно), содержащая адреса ячеек, знаки арифметических операций, числа и функции.
Документ созданный в Excel называется книгой и может содержать несколько листов, ярлыки которых расположены внизу окна. При сохранении книги в Excel, все листы также будут сохранены в едином файле.
Внешний вид интерфейса Excel 2016
Внешний вид интерфейса во всех приложениях, входящих в состав пакета Microsoft Office практически не отличается, поэтому, освоив одно из них, вы легко будете ориентироваться и в Excel.
Познакомимся с интерфейсом программы. На рисунке ниже верхняя часть окна блок №1 (выделен красным цветом) содержит слева кнопки панели быстрого доступа, по середине располагается название текущего файла Книга1, справа, на рисунке не показано, стандартные кнопки управления окнами.
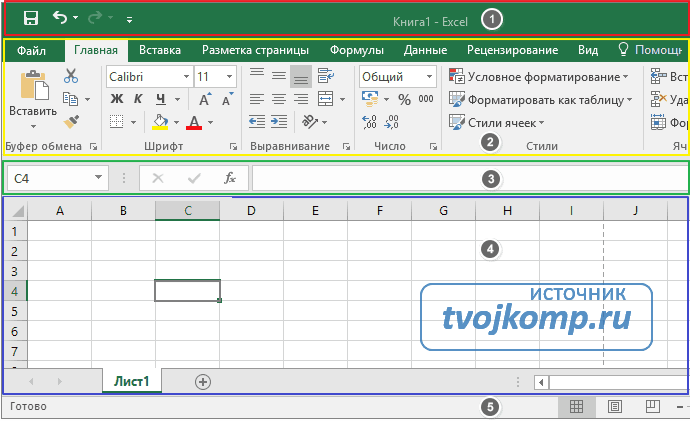
Блок №2 (выделен жёлтым цветом) содержит ленту вкладок с инструментами.
Блок №3 (выделен зелёным цветом) слева содержит поле, в котором отображается имя (адрес) активной ячейки. Далее идут три кнопки режима редактирования формулы:
- крестик – отказ от ввода в текущую ячейку – удаление ее содержимого;
- галочка – завершение редактирования содержимого ячейки;
- Fx – вызов мастера функций для заполнения ячейки встроенными функциями табличного процессора.
Третье поле (длинное) служит для отображения содержимого активной ячейки или расчетной формулы.
В активной ячейке автоматически отображается результат расчета по формуле, поэтому содержимое формулы будет видно в блоке №3. Там же можно отредактировать формулу.
Блок №4 (выделен фиолетовым цветом) содержит рабочую область (таблицу). Столбцы таблицы обозначают латинскими буквами в алфавитном порядке. Строки нумеруются арабскими цифрами по возрастанию. Внизу рабочей области отображаются ярлыки листов, которые можно добавлять кнопкой «плюс».
Блок №5 содержит строку состояния, в правой части которой расположены кнопки управления режимами отображения таблиц: обычный, разметка страницы, страничный и масштаб содержимого листа.
Видео:Сложение чисел в Excel
Как создать формулу в Excel
Разберем пример простых вычислений в электронной таблице. Смоделируем формирование чека кассового аппарата в магазине.
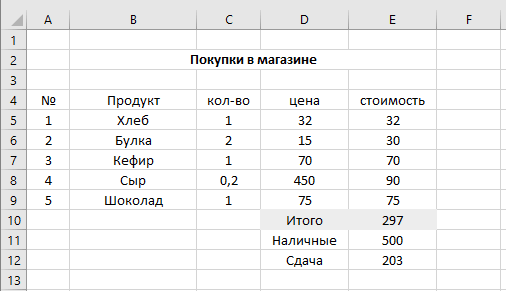
На рисунке выше видно количество покупок, наименование продуктов, их количество, цену за единицу и стоимость каждого продукта. Все вычисления проводятся по формулам в столбце Е, кроме ячейки E1. Разберём, что это за формулы и как по ним происходит расчет.
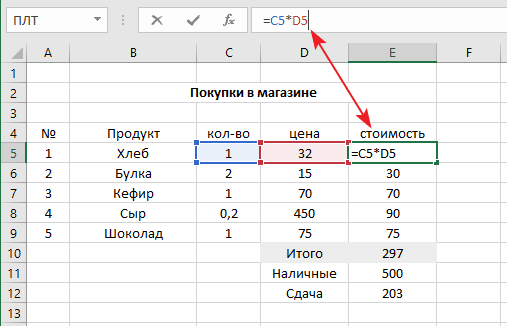
В ячейке E5 задана формула =C5*D5, которая перемножает количество единиц товара и цену за единицу продукта. Для остальных четырех строк будут подобные формулы, только в них поменяется та часть адреса ячейки, которая отвечает за номер строки. Например, шоколад находится в девятой строке таблицы и формула для расчета стоимости в ячейке E9, соответственно примет вид =C9*D9. Формулы можно вводить для каждой строки вручную, но можно провести копирование формулы из ячейки E5 вниз до E9(включительно).
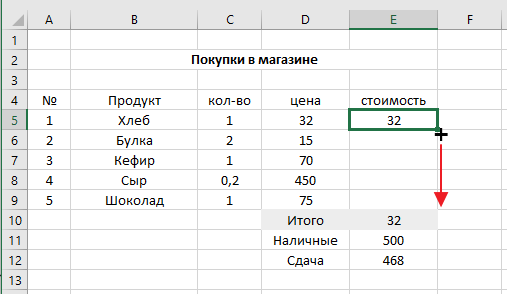
Копирование. Завершите редактирование текущей формулы нажатием кнопки Enter на клавиатуре. Кликните ячейку содержащую формулу. Наведите указатель мыши в правый нижний угол выделенной ячейки. Как только указатель превратиться в черный плюсик, зажмите левую кнопку мыши и, не отпуская её, перетащите рамку вниз на ячейку E9. Формула будет вставлена в указанные ячейки и в них автоматически отобразится результат вычислений.
При копировании адреса ячеек в формулах изменятся в соответствии с номерами строк, в которых они будут находиться. Такое изменение адресов называется принципом относительной адресации.
Для расчета итоговой стоимости, необходимо суммировать содержимое ячеек диапазона E5:E9. Для этого в ячейку E10 запишем формулу =E5+E6+E7+E8+E9.
Для вычисления сдачи в ячейку E12 записываем формулу =E11-E10. В ячейку E11 вписываем число наличных денег.
Вычислительная таблица готова. Теперь при изменении количества и цены товара, их стоимость будет пересчитываться автоматически.
Расчет коммунальных услуг: электричество, газ, вода
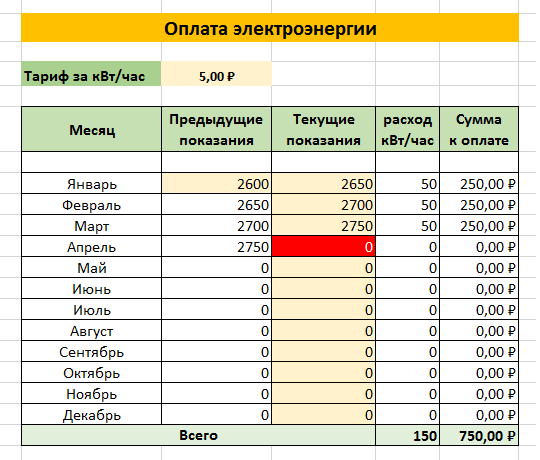
Для ведения расходов по оплате коммунальных услуг можно создать подобную таблицу. Если вам интересно, как сделать такую электронную таблицу, напишите свое мнение в комментариях. Хотите посмотреть файл прямо сейчас? Ваша ссылка для скачивания файла Коммунальные услуги
Дополнительные статьи по теме:










Я чайник В основном использую Excel для записи показаний счетчиков в квартире (электричество, газ, вода). Там у меня создана специальная таблица, каждый месяц на отдельном листе. Записывают текущие значения и формула считает расход, вычитая из предыдущих показаний. Примитивно, зато легко вести учет и в случае чего проверить, правильно ли выставила УК платежку.
В основном использую Excel для записи показаний счетчиков в квартире (электричество, газ, вода). Там у меня создана специальная таблица, каждый месяц на отдельном листе. Записывают текущие значения и формула считает расход, вычитая из предыдущих показаний. Примитивно, зато легко вести учет и в случае чего проверить, правильно ли выставила УК платежку.
В этом году подготовил табличку для дачи, буду записывать какой сорт овощей, зелени и цветов посажен, когда, сколько взошло. А то вечно как весна наступает - приходится вспоминать что и сколько в прошлом году сажали.
Денис, день добрый.
Прочел коммент к статье про Excel. А можешь таблицу такую для показаний счетчиков подкинуть?
Просто сам в Excel вообще никакой, но осознаю насколько это облегчает процесс.
Ну если не в лом
Здравствуйте, Павел! Прочитав ваш комментарий, я сделал такую таблицу. Файл можно скачать по ссылке в конце статьи. На скриншоте только расчет электроэнергии. В самой таблице еще и вода, и газ. Плюс итоговая ведомость оплаты по месяцам. Таблица проверяет правильность заполнения показаний. Если текущие показания меньше предыдущих, то ячейка подсвечивается красным фоном.
Добрый день.Подскажите я скачал вашу таблицу для коммунальных услуг,там стоит пароль от изменений,не подскажите какой?
Пароль 123 Защита поставлена, чтобы не испортить расчетные формулы. На защищенном листе можно вводить данные в желтые ячейки.
На самом деле функций в экселе просто множество. Ту же сумму столбцов, формула которой есть в примере, можно спокойно заменить функцией "СУММ". Также есть много других разных интересных функций, которые позволяют найти информацию в ячейке и т.п.
Эксель - это лучшая программа, так как здесь можно посчитать все, как вам угодно.
Это именно то, что я искал! Все расписано очень доступным и понятным языком. Алгоритм действий полностью понятен. Надеюсь теперь мне будет немного проще работать в этом документе. Плюс ко всему буду записывать показания счетчиков в Экселе, а то вечно на бумажечках...
Ох, уж эти таблицы Excel. Имею опыт удаленной работы через интернет, работал пиар менеджером в одной экономической игре. Все задания и отчетность о трате рекламных средств и рекламных площадках вел в таблицах Excel. Хочу сказать что там не чего сложного нет, внимательно нужно изучить. Зато как удобно.