- Линейка в Word 2007-2019 / MS Office 365
- Способ №1 (вкладка "Вид")
- Способ №2 (кнопка "Линейка")
- Способ №3 (горячие клавиши)
- Способ №4 (вертикальная линейка)
- Изменение единиц измерения на линейке
- Как использовать линейку в Microsoft Word
- Задаем красную строку с помощью линейки
- Как получить точные размеры?
- Установка позиции табуляции
Линейка достаточно удобный и незаменимый вспомогательный инструмент во многих программах. С её помощью можно оценить размеры информационного объекта (текста, рисунка, таблицы) в документе. С помощью маркеров линейки можно изменить ширину текста и установить красную строку в абзаце. Практически все современные текстовые процессоры имеют этот инструмент. Но, как часто бывает, она может быть отключена. Горизонтальная линейка располагается в верхней части документа, в вертикальная - слева.
Линейка в Word 2007-2019 / MS Office 365
В этой статье мы разберемся как включить линейку в ворде из пакета майкрософт офис (Microsoft Office Word). За последнее время вышло большое количество выпусков офиса. Но расположение элементов управления в интерфейсе программы менялось незначительно. Поэтому процедура включения линейки для версий word 2007, 2010, 2013, 2016, 2019 и онлайн версий схожа. Разберем варианты включения линейки.
Способ №1 (вкладка "Вид")
Самый простой прием сделать видимой линейку в документе ворд. Перейдите на вкладку "Вид" в ленте инструментов майкрософт ворда. Найдите раздел "Показать" установите галочку в чекбоксе "Линейка". В онлайн версии офис ворд 365 этот раздел назван - "Отображение"

Способ №2 (кнопка "Линейка")
Этот вариант подойдет пользователям Word 2010. В последних редакциях данная кнопка отсутствует.

В правом углу окна сразу под лентой инструментов над вертикальной полосой прокрутки есть небольшая кнопочка. Называется она "Линейка". Кликнув по ней, можно включить или выключить отображение линейки.
Способ №3 (горячие клавиши)
Есть еще один малоизвестный приём включения линейки с использованием горячих клавиш. Он работает во всех редакциях ворда, но комбинации клавиш могут различаться. Вам нужно нажать "Alt" на клавиатуре, а затем в русской раскладке последовательно нажать буквы О, И (для Word 2016) или О,К (для Word 2010). Какие буквы нажимать в вашей версии ворда вы можете понять глядя на скрин ниже. Эти буквы отображаются при нажатии на кнопку "Alt" и расставлены рядом с соответствующими инструментами.

Испытайте этот способ в своем ворде и напишите в комментариях, что у вас сработало. Какая версия офиса и какое сочетание клавиш нужно нажать для показа и скрытия линейки.
Способ №4 (вертикальная линейка)
Если в окне программы Word, после применения выше описанных вариантов у вас получилось включить только верхнюю линейку, то сделайте следующее.
Проверьте режим отображения страницы. У вас должен быть включен режим "Разметка страницы". Если отличается, то переключаемся в него.

Нужно включить боковую линейку слева в параметрах программы Word:
- Нажмите Файл - Параметры - Дополнительно
- Прокрутите окно колесиком мыши до раздела "Экран"
- Отметьте чекбокс "Показывать вертикальную линейку в режиме разметки" ( смотрите позицию 2 на рисунке ниже) и нажмите "ОК" внизу окна для применения настроек.

Изменение единиц измерения на линейке
После включения линейки нужно настроить необходимые единицы измерения. По умолчанию, чаще всего включены сантиметры, но если вам нужны другие единицы, то поступаем так:
Заходим в окно настроек Файл - Параметры - Дополнительно. В разделе "Экран" находим пункт "Единицы измерения" и выбираем нужные (смотрите позицию номер 1 на рисунке выше).
Среди привычных нам единиц измерения (сантиметры и миллиметры) есть еще две величины: пункты и пики. Это типографские величины для измерения кегля шрифта. 1пункт=0,35мм; 1 пика=12 пунктов
Как использовать линейку в Microsoft Word
В нашем текстовом документе мы смогли включить линейку и настроили единицы измерения. Теперь разберемся как же ее применять в работе с текстом. Посмотрите на рисунок ниже.

Линейка ворда - двухцветная. Серая зона шкалы (метка 1) показывает границы полей документа . Их можно изменить курсором мыши. Наведите курсор на цветовую границу шкалы и когда стрелочка превратиться в двойную, зажмите левую кнопку мыши и потяните в нужном направлении (метка 5). Граница поля либо увеличится, либо уменьшится.
Маркеры обозначенные метками 2 и 4 задают положение границ текста в пределах белой зоны шкалы, то есть отступы от границы полей. Маркер под меткой 3 задает "красную строку" или отступ (выступ) первой строки абзаца.
Задаем красную строку с помощью линейки
Красная строка в электронном документе - это отступ первой строки абзаца. Он может быть задан в параметрах абзаца, но проще сделать с помощью линейки.
- Выделите нужный фрагмент текста мышью или весь текст (сочетание клавиш Ctrl+A)
- Наведите кончик стрелки (указателя мыши) на верхний маркер линейки (смотри рисунок выше метка 3)
- Захватите маркер и потяните его вправо на нужное расстояние, ориентируясь по шкале линейки
- Отпустите кнопку мыши
Изменения красной строки произойдут во всех выделенных абзацах текста.
Чтобы все изменения отступов применились к тексту, не забывайте его вначале выделить.
Как получить точные размеры?
При изменении отступов и размеров полей документа указанным выше способом можно установить приблизительные значения. Но здесь есть небольшой секрет. Если перемещать маркеры при зажатой кнопке "Alt" , мы увидим на линейке точные размеры. Смотри скриншот внизу.

Для вертикальной линейки это тоже работает. Проверьте.
Установка позиции табуляции
Если в одной строке вам необходимо разместить несколько слов с большим, чем один пробел, интервалом, то нельзя использовать пробелы. Потому что при изменении размера шрифта ваши интервалы тоже поменяются. И все что вы выровняли будет сдвинуто.
В таких случаях удобно использовать табуляцию. Слева на клавиатуре имеется кнопка "Tab" , при нажатии которой делается отступ на определенный интервал. А задать его можно с помощью линейки.
- Кликните кнопку
 в левой части горизонтальной линейки (метка 1- смотри рисунок ниже) для изменения типа табуляции.
в левой части горизонтальной линейки (метка 1- смотри рисунок ниже) для изменения типа табуляции. - Выберите один из следующих типов:
 - По левому краю: задает левый край текстовой строки.
- По левому краю: задает левый край текстовой строки. - По центру: задает положение в середине текстовой строки. При вводе текста центр строки будет располагаться в этой точке.
- По центру: задает положение в середине текстовой строки. При вводе текста центр строки будет располагаться в этой точке. - По правому краю: задает правый конец текстовой строки. Символы будут заполнять строку до левого края.
- По правому краю: задает правый конец текстовой строки. Символы будут заполнять строку до левого края. - По разделителю: выравнивает числа по десятичной точке. Разделитель целой и дробной частей остается на одной позиции независимо от количества цифр.
- По разделителю: выравнивает числа по десятичной точке. Разделитель целой и дробной частей остается на одной позиции независимо от количества цифр. - С чертой: вставляет вертикальную линию в указанную позицию. В отличие от других видов, табуляция с чертой добавляется в текст сразу после нажатия на линейке. Если перед печатью документа вы не удалите табуляцию с чертой, вертикальная линия будет напечатана.
- С чертой: вставляет вертикальную линию в указанную позицию. В отличие от других видов, табуляция с чертой добавляется в текст сразу после нажатия на линейке. Если перед печатью документа вы не удалите табуляцию с чертой, вертикальная линия будет напечатана.
- После выбора типа табуляции кликните на нижний край горизонтальной линейки для установки положения маркера (метка 2 - см. рисунок ниже). Вы можете установить несколько маркеров и на различном расстоянии друг от друга. С помощью "Tab" можно переходить от одной позиции к другой. Вернуть курсор в предыдущую позицию можно стрелкой влево на клавиатуре.
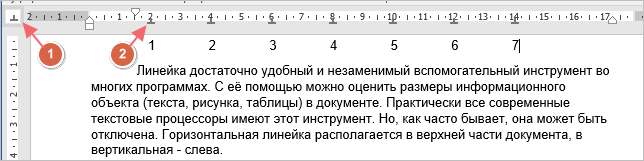
В этом примере метки задают равномерное положение чисел в строке. Для удаления маркера, перетащите его с линейки вниз.
Посмотрите интересное видео как применять табуляцию








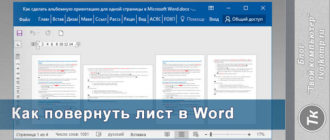
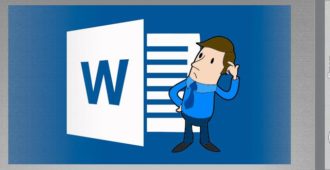
Ещё бы уметь, как пользоваться линейкой, при работе с таблицами
Все тоже самое, только в пределах ячейки задаете отступы от ее границ. Курсор должен быть в редактируемой ячейке. Если выделить несколько ячеек или всю таблицу, то изменение положения маркеров применяются ко всей выделенной области.
Спасибо за подсказку.
У меня word office LTSC. Никак не мог включить линейку. Переключился клавишами Alt + О - И. Только, почему то, не показываются верхние и нижние поля
Режим отображения верхних и нижних полей возможно выключен. Попробуйте сделать так: кликните в любую строку в верхней части листа документа; наведите курсор мыши на верхний край листа, и когда курсор изменит свой вид, сделайте двойной клик левой кнопкой мыши.
Всё получилось. Поля отображаются. Спасибо.
Привет, знающие люди годами трудящиеся с документами мне говорят, что лучше с нуля юзать эксель, чем ворд. Поскольку в эксель больше возможности.
Как считаешь?
Назначение Word - работа с текстовыми документами, а Excel - числовыми расчетами. Знания работы в любом приложении дополняют друг друга.
Видос про табы вообще зачет, я многого не знал!!!
РЕСПЕКТ!!!
Благодарю, очень полезная статья и видео, мне помогло в нескольких вопросах возникших у меня!
Здравствуйте, у меня на линейке нет цифр, как это исправить
В дополнительных параметрах выбрано сантиметры, но я вижу пики и это не возможно исправить
Заранее благодарю
Пожалуйста, сделайте скриншот вашего Word сохраните в облаке, в комментарий приложите ссылку на скриншот.