При написании дипломных или курсовых работ, особенно по точным наукам, часто приходится включать в текст различные формулы. Как вставить формулу в ворде, если она содержит не только степени, но и индексы, знаки корня, предела и тому подобное. В этой статье раскроем все приемы. Выполнить это можно средствами офисных пакетов или специализированных программ.
Панель математического ввода
В операционной системе Windows, начиная с версии 7, появилась замечательная возможность достаточно легко записать такие формулу в Microsoft Word. Называется это приложение – Панель математического ввода.
Чтобы открыть программу, наберите в поиске Главного меню её название.
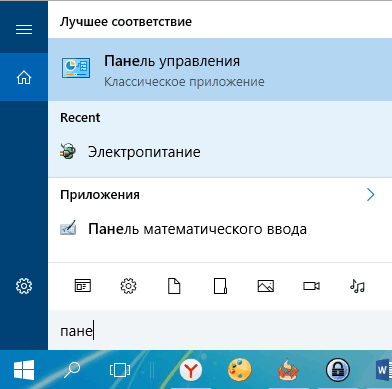
Панель математического ввода работает только с приложениями, входящими в состав пакета Microsoft Office. Другие, к сожалению, не поддерживаются.
Внешний вид панели и работа с ней
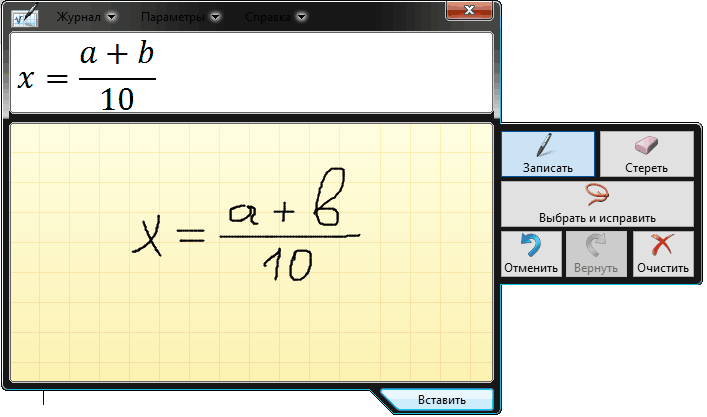
Используя мышку, напишите формулу, как обычно вы её записываете в тетради. Панель ввода автоматически преобразует запись в печатный вид. После нажмите Вставить и формула будет вставлена в указанное место текстового документа.
Но если при записи формулы, ваше письмо было распознано неверно, то жмите кнопку Выбрать и исправить. Далее кликните неправильно распознанный знак или символ в вашей записи и в появившемся списке укажите правильный вариант.
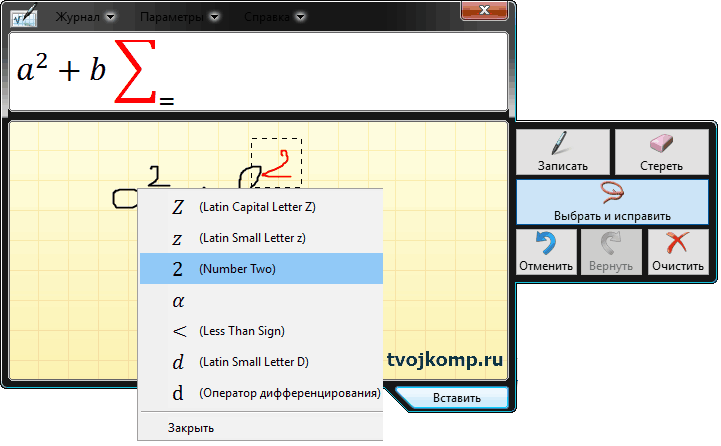
Если нет верного варианта, то нажмите кнопку Стереть и удалите неправильный знак. Затем кликните кнопку Записать и заново аккуратно напишите стертый символ. Для рукописного ввода, конечно же, лучше использовать графический планшет или стилус на сенсорном экране.
Вставленная формула может быть отредактирована во встроенном редакторе формул в Word.
Как вставить формулу в ворде
Итак, разберем как вставить формулу в самом ворде. Текстовый редактор Word поддерживает вставку различных готовых формул из встроенной библиотеки или сайта Oficce.com. Чтобы открыть редактор сделайте следующее:
- В ленте инструментов перейдите на вкладку Вставка и выберите раздел Символы.
- Нажмите кнопку Уравнения ( в word 2010 кнопка называется Формула).
- В выпадающем списке выберите действие Вставить новое уравнение (выделено красной рамкой)
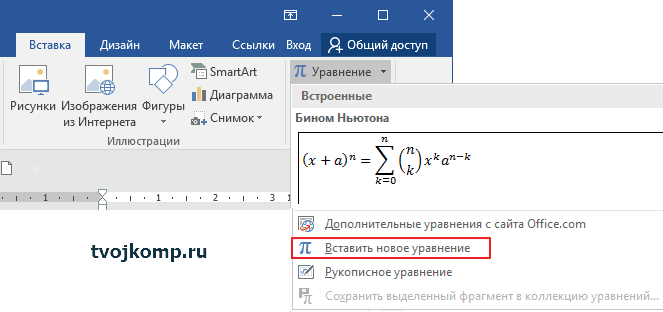
В текстовом документе появиться область вставки формулы и в ленте отобразится панель редактора формул
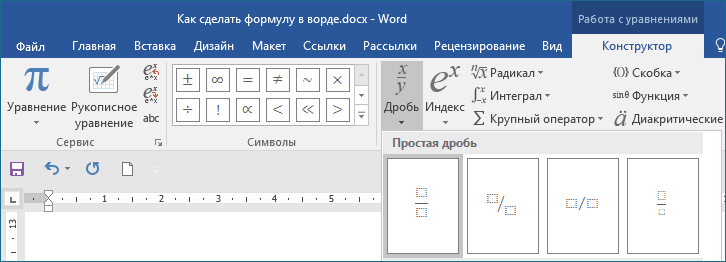
Выбирайте нужные шаблоны элементов формулы и вписывайте в рамки необходимые данные.
При вводе новых шаблонов для элементов формулы обращайте внимание на положение курсора (мигающая чёрточка) и его размер. От этого зависит правильность расположения элементов формулы.
Как вставить химическую формулу
Написать химическую формулу достаточно просто доступными средствами форматирования шрифта. Например, серная кислота. Ее запись содержит только нижние индексы. Сначала напишите формулу в одну строку. Символы и индексы будут одинакового размера.
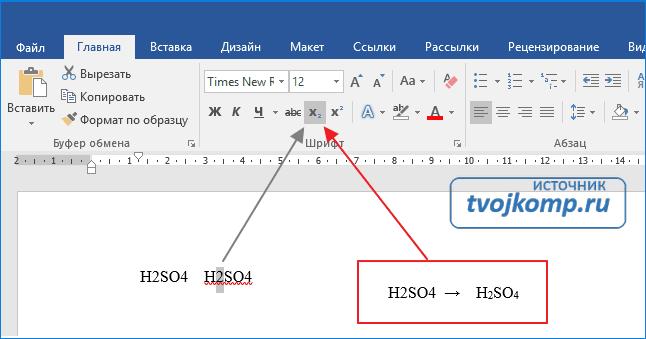
Далее выделите первый индекс и нажмите кнопку Подстрочный знак (смотрите рисунок). Также поступите с другими индексами.
Как вставить формулу с дробью
Разберем пошаговое создание формулы, содержащей простую дробь.
Вставляем уравнение (смотрите скрин выше), а точнее поле для ввода новой формулы. Далее все этапы отображены на нижнем рисунке.
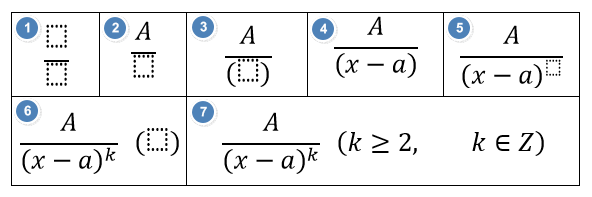
- Вкладка Работа с уравнениями. Режим Конструктор. Выбираем шаблон простой дроби в секции Дробь. Получаем шаблон.
- Кликаем в пунктирную область и вводим числитель дроби.
- Кликаем в знаменатель и выбираем шаблон скобок в секции Скобка.
- Затем вписываем содержимое знаменателя.
- Выделяем знаменатель и в шаблонах индексов выбираем Верхний индекс. Указываем степень знаменателя.
- Кликаем позади дроби и делаем несколько интервалов. Снова идем в шаблоны скобок. Выбираем круглые скобки.
- Вписываем содержимое. Знаки сравнений и принадлежности берем в группе Символы на панели инструментов Конструктор.
Нумерация формул
Если несколько формул идут подряд в столбик, и их необходимо пронумеровать, то выделите фрагмент страницы с формулами и примените к нему нумерованный список. Если нужно другое обозначение формулы, то его можно записать непосредственно после формулы в области редактирования.
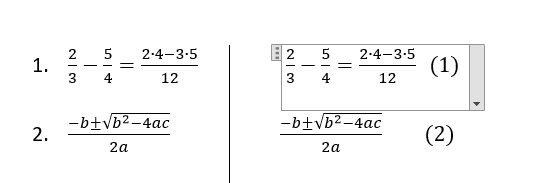
Чтобы изменить формулу, сделайте двойной клик на ней. Отобразиться область расположения текущей формулы, а в ленте инструментов станет доступен Конструктор, содержащий инструменты редактирования формул. Клик за пределами области редактирования отключает режим редактирования и видимость поля формулы.
Изменение размера символов в формуле
Для изменения всех символов формулы:
- Выделите её (кликните на ярлычок с точками в верхнем правом углу области редактирования).
- На вкладке Главная в ленте инструментов измените параметры шрифта. Кнопка буква А с треугольником вверху.
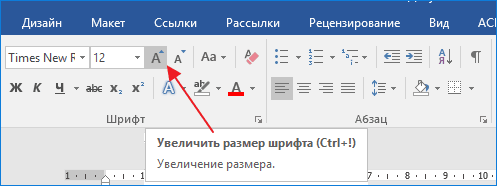
Чтобы формулы, идущие подряд не склеивались, установите двойной междустрочный интервал между ними.
Сохранение формул
Если в документе используются однотипные формулы, незначительно отличающиеся друг от друга, то можно сохранить формулу. А потом ее использовать в качестве шаблона, изменяя часть содержимого.
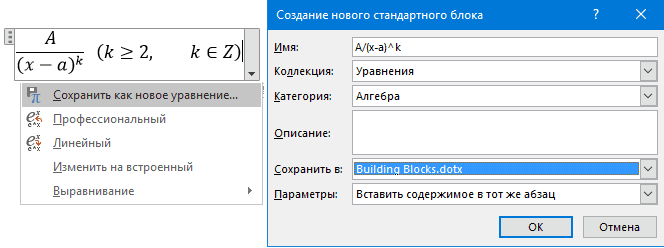
Выполните команду Сохранить как новое уравнение. Откроется окно настроек. Здесь можно указать новое имя формулы, определить ее категорию, сделать описание. Но можно оставить все как есть. После сохранения ваша формула станет доступна для быстрой вставки.
Дополнительная информация:









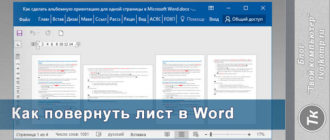
Недавно сталкивался как раз с формулами, которые нужно было написать в Word. Данная статья очень помогла в этом. Все разжевано и легко запомнить.
Недавно была необходимость написать формулы в тексте, но не знал как, пришлось картинки вставлять. Теперь я знаю как.
Вот ведь действительно, век живи - век учись. Получил для себя несколько полезных советов, заметно облегчающие и ускоряющие работу.
Ранее в Microsoft Word был встроен редактор формул MathType, несколько более удобный, чем нынешний.
Очень помогла статья при написании диплома по финансовому менеджменту, поскольку необходимо было добавлять не самые простые формулы в текстовом редакторе Word. Все доходчиво и по существу, что немаловажно. В итоге времени на изучение потрачено минимум, а результат получен максимум!
Начала работать в Word недавно и как раз не могла понять, как записывать дроби. Теперь все получилось наконец-то.
На панели действительно огромный выбор специальных символов для написания формул. Здесь же предусмотрена возможность написания дроби, степени - то есть нестандартное расположение знаков на строке. Очень удобно.
Круто!
Вау. Вообще не знала о таком! Писала просто печатным методом, как и весь текст. Остальные - в экселе.
Очень часто пользуюсь редактором формул по работе, и каждый раз благодарю создателей за удобное приложение. Прочитав статью узнала много нового и полезного, например, про сохранение шаблонных формул. Обязательно попробую, спасибо за познавательную статью!!!


Очень часто пользуюсь редактором формул по работе, и каждый раз благодарю создателей за удобное приложение. Прочитав статью узнала много нового и полезного, например, про сохранение шаблонных формул. Обязательно попробую, познавательная статья!!!


Оказывается это не так просто, как я ожидал, но деваться некуда, надо делать. Спасибо за инструкцию.
Обычно, если мне нужны формулы, я открываю эксель. Про то, что это можно делать в ворде, даже не знал.