Для улучшения читабельности текстовых документов помимо форматирования текста можно добавить наглядные объекты, такие как картинки, фотографии и другие графические объекты.
Для этого в Word есть раздел Иллюстрации на вкладке Вставка в ленте инструментов.
В текстовые документы можно вставлять (или копировать) изображения с вашего компьютера или из сети «Интернет».
Панель инструментов для вставки изображений
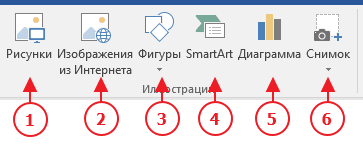
- Рисунки. Вставка изображений с вашего компьютера или с сетевого хранилища.
- Изображения из Интернета. Поиск и вставка фото и изображений из различных источников всемирной сети «Интернет». Используется поисковая система Bing.
- Фигуры. Вставка готовых геометрических фигур (круги, стрелки многоугольники, линии и т.п.)
- Вставка графического элемента из коллекции SmartArt для улучшенного визуального представления различной информации.
- Добавление диаграмм и графиков самых разных типов, включая гистограммы и круговые диаграммы.
- Быстрая вставка снимков любой прямоугольной области открытого окна.
В приложениях Microsoft Office, начиная с версии 2013, больше нет коллекций картинок, которые были в предыдущих версиях. Также больше не поддерживается добавление изображений со сканера.
Как в ворд вставить фото
Рассмотрим пример вставки изображения из файла на вашем компьютере:
- Кликните левой кнопкой мыши в текстовом документе для указания места вставки вашего изображения. Текстовый курсор будет находиться в месте клика.
- На вкладке Вставка в разделе Иллюстрации нажмите кнопку Рисунки.
- В открывшемся окне выберите папку с фотографией или рисунком. Выделите нужный файл и нажмите кнопку Вставить.
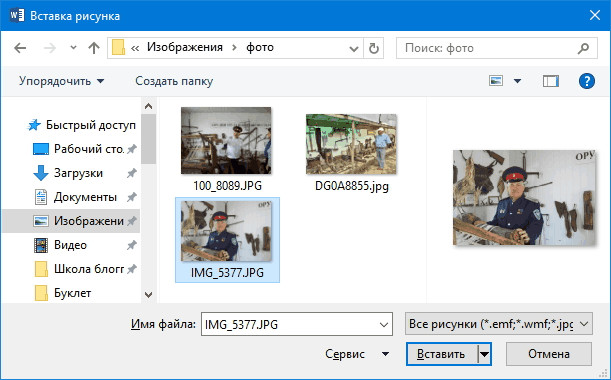
Изображение появиться в вашем документе.
Вставить изображение в документ можно просто перетащив его мышкой из папки в нужное место. Также можно использовать горячие клавиши Ctrl +C и Ctrl+V
Вставленное изображение может занять всю ширину страницы. Если необходимо сделать его меньше, то кликните по нему. Картинка станет выделена рамкой (смотрите рисунок ниже). Теперь захватив мышкой любой угол (кружок 7) изображения потяните его к центру фото.
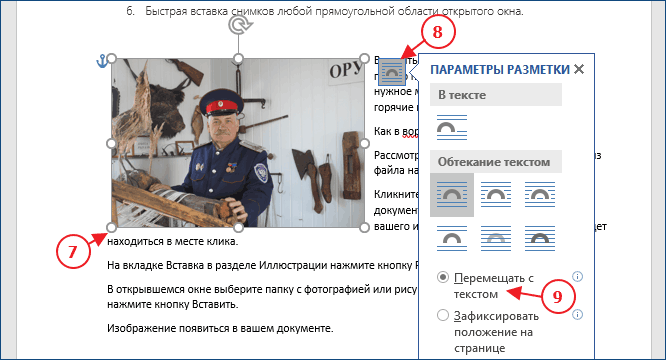
Изображение будет уменьшаться. Отпустите кнопку мыши, чтобы зафиксировать размер.
Для уменьшенного рисунка необходимо задать его положение относительно текста и страницы. Нажмите кнопку 8 и в появившемся списке параметров разметки укажите нужное положение. Также установите привязку к абзацу или к странице (переключатели 9).
Если вставленное изображение меньшего размера, то его можно увеличить. Потяните за уголок (кружочек рамки) в сторону от центра.
Внимание: при сильном увеличении размера, качество картинки может понизиться.
Изображения из Интернета
Этот инструмент поможет вам сэкономить время на поиск подходящего изображения, с соблюдением авторских прав на использование в своем документе. Кликнув на кнопку инструмента, вы попадете в поисковое окно Bing. Вводите ключевое слова для поиска и нажимайте Enter или значок лупы.
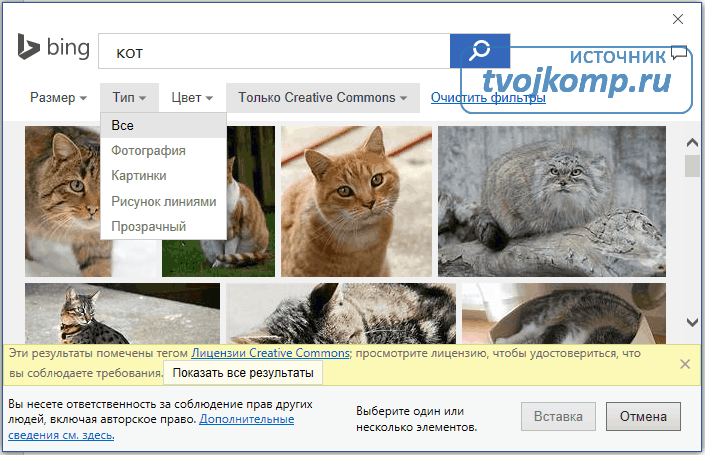
Изображения в поиске можно отфильтровать по четырём параметрам: размер, тип, цвет и лицензия. Выберите одно или несколько найденных картинок и нажмите кнопку Вставка.
Фильтрация по размеру происходит исходя из параметров ширины или длины картинки в пикселах:
- Маленький - изображения до 200 пикселов в любом измерении.
- Средний - от 200 до 500 пиксел.
- Большой - от 500 до 1000 пиксел.
- Очень большой - все изображения с длиной стороны более 1000 пиксел.
Фильтрация по типу:
- Фотография - любые фотографические изображения.
- Картинки - рисованные изображения или отредактированные фото.
- Рисунок линиями - не раскрашенные рисунки.
- Прозрачный - рисунки без фона.
Фильтр по цвету: здесь просто выбираете цветовую гамму для рисунков и получаете картинки с преобладанием выбранного цвета.
Геометрические фигуры и элементы схем
Раздел Фигуры в Word содержит большую библиотеку готовых графических элементов для построения новых изображений и схем.
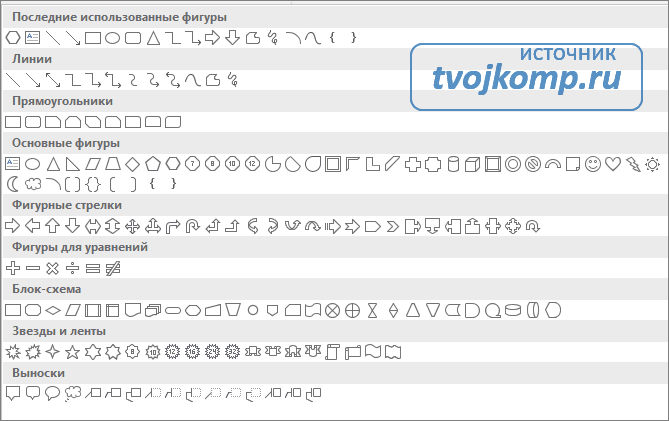
Чтобы нарисовать фигуру, выберите её из библиотеки и удерживая левую кнопку мыши растяните её на листе до нужных размеров.
Удерживайте кнопку Shift для получения правильной фигуры с соблюдением пропорциональных размеров (круг, квадрат и др.).
После создания фигуры её можно изменить. Кликните по фигуре. Она будет выделена рамкой. Круговая стрелка сверху позволяет повернуть фигуру на произвольный угол. Белые кружки (квадратики) регулируют размеры автофигуры. Некоторые фигуры могут иметь несколько вспомогательных элементов желтый кружок (ромбик в предыдущих версиях). Желтый манипулятор изменяет внешний вид графического элемента. Но и это еще не всё.
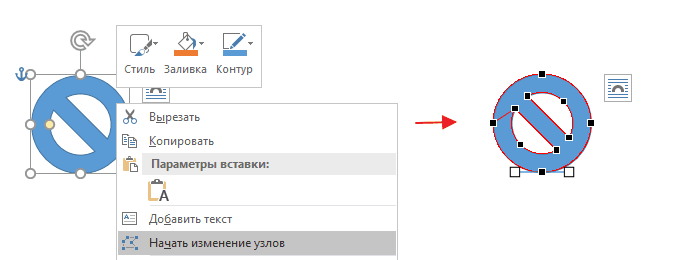
Кликните правой кнопкой на графическом объекте и выберите из контекстного меню команду Начать изменение узлов. В этом режиме передвигая узлы и изменяя кривизну линий в этих узлах с помощью узловых манипуляторов можно добиться большего преобразования фигуры.
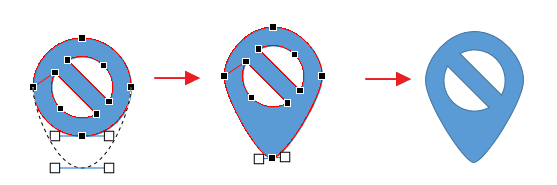
Дополнительная информация:







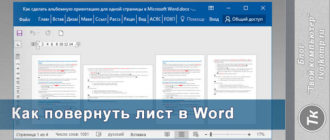
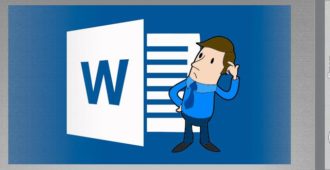

Статья очень полезна, как для начинающих пользователей Word, так и для опытных. Особенно использование горячих кнопок.
А у меня почему то не получается через Ворд нужного размера распечатывать. Создаю в Пейнт картинку, переношу её в Ворд, а она меньше получается чем создана. Почему так?
Алла, здесь может быть несколько вариантов и для ответа на ваш вопрос требуется уточнение. Какой размер рисунка в пикселах в Paint?
Если размер рисунка по ширине превосходит ширину страницы в Word, то при вставке на страницу происходит его уменьшение до ширины текстового поля.
Почему-то в моём Ворде отсутствует возможность вставлять и редактировать графические элементы. С чем это может быть связано?
А вы точно пользуетесь вордом? Может у вас просто программа Блокнот?
Я например часто в таком документе сохраняю понравившиеся рецепты и очень удобно, когда они с картинками, так будет проще приготовить блюдо по этому рецепту, очень полезная штука)
Не могу сказать, что часто возникает необходимость вставлять картинки при работе именно в Ворде, но иногда это бывает нужно, пока вроде сложностей не было.
Следует помнить, что обратно из ворда изображение уже не вытащить (если вдруг понадобится). Только скрины, но качество, сами понимаете.
Ну почему же не вытащить? Кликаем правой кнопкой на изображение. И в контекстном меню выбираем команду Сохранить как рисунок. Если не использовали сжатие рисунков в ворде, то изображение сохраниться в исходном размере, которое было при его добавлении в документ. Имейте в виду, сжатие не равно масштабированию.
Как вставить изображение, я знал, а вот по поводу элементов схем и геометрических фигур для меня это открытие.
В принципе вставлять картинку в ворд не проблематично. Гораздо интереснее с ней потом работать - обрезать, сменить положение.