- Что вам понадобится?
- Настройка компьютера с Windows 10: первое, что вам нужно сделать
- Первый запуск (когда достали из коробки)
- 1. Задаем регион
- 2. Выбираем основную раскладку клавиатуры
- 3. Можно добавить другие раскладки
- 4. Способ настройки
- 5. Создание учётной записи
- 6. Контрольные вопросы (для восстановления пароля)
- 7. Отключаем слежку за пользователем
- Обновление системы
- Установка необходимых приложений
- Персонализируйте свое устройство
- Создание локальной учетной записи в Windows
Поздравляем, вы приобрели новый компьютер или ноутбук. Теперь наступает самый волнительный момент перед первым включением. Вот как настроить его наилучшим образом вы узнаете из этой статьи.
Чтобы настроить новый ноутбук или компьютер понадобиться некоторое время. Поверьте, вы справитесь. Вы сможете настроить новый ноутбук именно так, как вам понравится, с самого начала. Следуйте нашей инструкции. Это избавит вас от проблем с безопасностью и других головных болей в будущем.
Что вам понадобится?
Чтобы настроить новый ноутбук с Windows, аккуратно распакуйте его из коробки. В коробке будут инструкции, советуем с ними ознакомиться. Не зря же их писали.
Если у вас новый ноутбук, вам понадобится подключить его к электрической сети, чтобы подзарядить батарею. Еще может понадобиться подключение Wi-Fi или Ethernet. Убедитесь, что у вас под рукой есть лист бумаги, чтобы вы могли записать новые имена пользователей и пароли (поверьте нам, это проще, чем пытаться запомнить).
Если вы сохранили какие-либо файлы с вашего предыдущего компьютера или ноутбука на резервный диск, например, на USB-накопитель или внешний жесткий диск, вам также необходимо это подготовить для переноса информации в новый компьютер.
Настройка компьютера с Windows 10 должна занять у вас менее часа. Хотя может потребоваться больше времени в зависимости от того, как быстро выполняете и что настраиваете. Выделите пару часиков вашего времени на выполнение этой задачи.
Настройка компьютера с Windows 10: первое, что вам нужно сделать
Процесс настройки компьютера после включения выглядит одинаково для любых ноутбуков с установленной системой Windows 10. Совсем неважно кто производитель вашего компьютера: Aser, HP, ASUS, Lenovo или другой. Отличия, даже если и будут, то незначительные.
Нажмите кнопку питания. Вы должны увидеть экран приветствия. Далее вам будет предложено сделать несколько шагов первоначальной настройки.
Их может и не быть, если за вас это сделали в магазине при проверке компьютера
Первый запуск (когда достали из коробки)
Надеюсь, что при покупке вы выбрали ноутбук с предустановленной системой Windows 10. После первого включения вам необходимо произвести начальные установки.
Пошаговая инструкция по выполнению первичных установок и созданию локальной учетной записи пользователя.
1. Задаем регион

2. Выбираем основную раскладку клавиатуры

3. Можно добавить другие раскладки
Необязательно, английская включается автоматически в качестве второй раскладки. Но если вам требуется другая, то выбирайте на этом шаге.

4. Способ настройки
Скорее всего вы настраивайте компьютер для личного использования. Выбирайте как на скриншоте.

5. Создание учётной записи
Не хотите использовать учетную запись Майкрософт (для входа нужен Интернет), подключайте локальную. С ней вы всегда зайдете в свой ноут, даже без Интернета. Жми кнопку ка на картинке ниже.

Майкрософт очень хочет нас отговорить от локальной записи, но мы стоим на своём. И согласны с ограничениями. Кликаем кнопку как на рисунке

Если у вас появилась другая картинка, как ниже. Смело нажимайте кнопку НЕТ.

Теперь можете ввести имя вашей локальной учетной записи, под которой вы будете входить в компьютер. Потом нажмите кнопку Далее.

Рекомендуется придумать пароль (хотя можно оставить поле пустым).

Если задали пароль на предыдущем шаге, то здесь его нужно ввести еще раз.

6. Контрольные вопросы (для восстановления пароля)
Теперь выбираем контрольный вопрос и даем ответ, который не забудете. И так 3 раза (3 вопроса и 3 ответа).

Журнал действий можно не включать, но это на ваше усмотрение. Рекомендуем нажать Нет.

7. Отключаем слежку за пользователем
Вот здесь внимательно почитайте и отключите, то что вам не нужно. Рекомендуем выключить все. Слежка нам не к чему. Затем нажимаем Принять.

Это все первоначальные настройки перед первым запуском системы. Теперь немного ждем.

И перед нами появляется Рабочий стол системы Windows. Можно начинать работу. Система должна автоматически активироваться при подключении к Интернету.
Но не спешите переносить личные данные в новый компьютер. Сделайте еще несколько настроек. Читайте дальше.
Обновление системы
Теперь, когда Windows 10 показала Рабочий стол, необходимо выполнить обновление системы.
Во-первых, подключитесь к Интернету. Перейдите в меню Пуск > Настройки > Сеть и Интернет и выберите способ подключения (Wi-Fi, удаленный доступ, мобильная точка доступа и так далее). Если у вас компьютер с сенсорным экраном, используйте длительное нажатие (аналогично щелчку правой кнопкой мыши) на значке сети в системном трее в правом нижнем углу экрана. Выберите вашу сеть WiFi и введите пароль от этой сети.
Затем проверьте наличие обновлений Windows. Перейдите в меню Пуск > Настройки > Обновление и безопасность и в разделе Центр обновления Windows нажмите Проверить наличие обновлений. Если будут найдены обновления, то система начнет их закачивать в фоновом режиме. Вы в это время можете выполнять свою работу.
Несмотря на то, что ваша машина новая, корпорация Майкрософт постоянно обновляет Windows, чтобы устранить проблемы с безопасностью и улучшить работу компьютеров.
Когда обновление будет готово. В меню Пуск (флажок Windows) вы увидите пункты как на рисунке ниже. Выбирайте Обновить и перезагрузить.

Не отключайте компьютер от розетки при обновлении системы.
Подождите некоторое время, пока система обновится. Это может занять несколько минут или больше. Компьютер может перезагрузиться несколько раз для установки обновлений. Это нормально, не пугайтесь.
Установка необходимых приложений
Как только вы запустите последнюю версию Windows, вам потребуется установить антивирусную защиту. Возможно, на вашем компьютере или ноутбуке установлена пробная версия McAfee или другое антивирусное программное обеспечение, которое вы можете использовать.
Если у вас нет особых причин для беспокойства (например, вы ученый-ядерщик или регулярно путешествуете в Китай или Россию), вы можете положиться на антивирусное программное обеспечение Microsoft Windows Defender, которое уже встроено в Windows 10 и включено по умолчанию - не нужно ничего настраивать.
ПК с Windows 10 поставляются с Microsoft Edge в качестве браузера по умолчанию. Если вы предпочитаете другой вариант, например Google Chrome или Mozilla Firefox, скачайте и установите его с веб-сайта. Затем перейдите в Настройки > Приложения > Приложения по умолчанию и прокрутите вниз до веб-браузера. Если вы нажмете Microsoft Edge, вы увидите список, включающий загруженный вами параметр и выбор, чтобы сделать его по умолчанию.
Персонализируйте свое устройство
Настройте внешний вид нового компьютера или ноутбука для себя. Перейдите в меню Пуск > Настройки > Персонализация и выберите фон рабочего стола, цветовую схему (включая темный или светлый режим по умолчанию), темы, шрифты и то, что вы видите в меню Пуск и панели задач.
Если вы хотите перенести файлы со старого компьютера на новый, подключите USB или внешний жесткий диск. Появится уведомление Windows, сообщающее вам о том, что диск подключен, и предлагающее вам установить, что произойдет при подключении диска в будущем (варианты: всегда не предпринимать никаких действий или всегда открывать диск в проводнике).
Чтобы просмотреть свои файлы, перейдите в меню "Пуск" и в поле поиска введите "Проводник файлов" (также должен быть значок приложения проводника файлов, прикрепленный к панели задач в нижней части экрана - он выглядит как папка ). Откройте приложение, и вы увидите, что ваш USB-накопитель появится в меню слева. Нажмите на нее и загрузите нужные файлы.
Если у вас есть компьютер и вы не хотите использовать Windows, вы также можете установить операционную систему Linux - операционную систему с открытым исходным кодом, которая обычно работает быстрее с гораздо меньшими шансами заражения вредоносными программами. Однако для обычных пользователей ПК и ноутбуков Windows 10 будет удобнее.
Создание локальной учетной записи в Windows
Локальная учетная запись позволяет работать на компьютере без использования сети Интернет. Если вы вошли в учетную запись Microsoft, но не создали локальную на компьютере, то как это исправить посмотрите видео ниже.






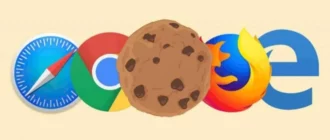



Доброй ночи. Купили ноутбук модель MS-16R6 фирма изготовитель MSI. В магазине менеджер по продажам включил ноутбук чтоб проверить работает он или нет. Ноутбук начал погружаться и менеджер его тут же выключил не дал погрузиться. Теперь мы не можем загрузить Windows 10. Что нам делать теперь. Подскажите пожалуйста
Мария, возможно ничего страшного не произошло. Во- первых, подключите ноутбук к сети. Возможно разрядился аккумулятор. Далее заново включите его. Процес должен возобновиться. У вас ноутбук точно с предустановленной системой Windows? Ведь есть в продаже и без системы.
Если ничего не происходит, то лучше обратиться в магазин.
Посмотрел в интернете ваша модель продается без Windows. Поэтому Вам следует обратиться к специалисту для установки Windows, так как кроме системы нужно будет поставить все необходимые драйверы. А их нужно скачивать с сайта производителя. В магазине Вам придется купить лицензию, это еще около 10000 руб. и заплатить за установку. Либо найти человека, который вам поставит нелицензионную систему за небольшую сумму. Решайте сами.
Что если выбрать не Россия, а, например, Япония или просто другую страну
Система Windows и приложения будут использовать данные для выбранного региона. По ним может показываться персонализированная реклама, новости и тд. Будут применятся форматы дат, времени, календарь, денежные единицы, соответствующий выбранному региону.
А я при первом включении проскочила русский язык и теперь все на английском,что делать???
Для Windows 10. Нажмите Пуск. Выберите кнопку параметры Setting (шестеренка). Далее пункт Time & Language (Время и язык). Слева в открывшемся окне выбираем Language (Язык). Далее в правой части окна будет пункт Windows display language (Язык интерфейса). Выберите Русский. После этого появиться сообщение, что для изменении интерфейса системы нужно сделать выход из системы. Выберите Yes? sign out now (Выйти сейчас). После повторного входа язык интерфейса изменится.
Здравствуйте. Я при первом входе вошла через учетную запись Майкрософт, и только потом поняла, что не могу использовать моноблок локально, т.е. без интернета.
Могу ли я исправить вход на локальную учетную запись? и как правильно создать локальную запись?
Надежда, спасибо за вопрос. Ответ на него добавил в статью - видео с подробной инструкцией от канала "Компьютерные секреты". Внимательно посмотрите его и выполните действия. У вас все получится.
Сейчас самому поставить винду куда проще чем раньше. Сторожилы помнят что ранее нужно было сперва поставить dos, norton, config,sys и autoexec.bat и только после всего этого можно ставить винду с cd)
Эта статья помогла мне быстро разобраться с установкой Windows на мой компьютер. Буду её использовать, если буду переустанавливать Винду.