Приветствую читателей своего блога и всех посетителей! Сегодня расскажу вам, как подключить удалённый доступ к другому компьютеру по сети (разными способами), настроить его правильно и пользоваться в свое удовольствие.
Эта функция на самом деле очень полезная и в тоже время опасная. Ведь с ее помощью вы можете получить доступ к своему компьютеру или к компьютеру другого человека из любого уголка мира, для этого лишь вам нужен будет Интернет. А в конце статьи вас ждет небольшая порция юмора на данную тему.
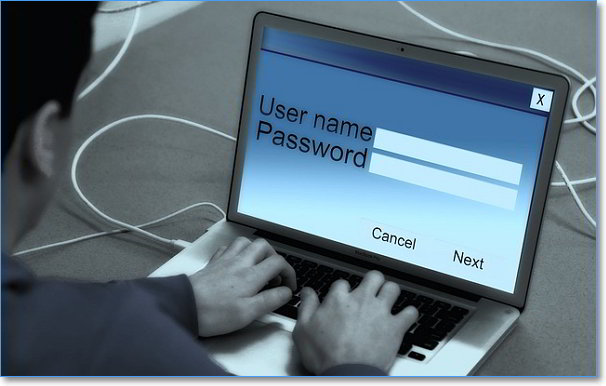
Возможности удаленного доступа
Давайте рассмотрим на примере, для чего вам может понадобиться удалённый доступ к компьютеру. Представьте, что вас возникла компьютерная проблема, которую решить вам не по силам. У вас есть знакомый, который хорошо разбирается в данном вопросе, но проживает далеко от вас, в другом районе или городе. Вы можете обратиться к нему за удаленной помощью через интернет. Звонок по телефону, поверьте, пустая трата времени, объяснения вслепую могут не дать ожидаемого результата.
Или наоборот, если вам нужно объяснить что-то собеседнику наглядно, но он никак не может понять, о чем вы говорите. Вы просто просите его пустить вас в его компьютер и начинаете на его же рабочем столе показывать то, что ему было невдомек. Настраиваете программы, например, или рассказываете о каких-то функциях.
При правильных настройках (о способах расскажу чуть позже) вы видите удалённо рабочий стол и получаете возможность заходить в любые папки, а там уже делать следующие действия:
- копировать, изменять, удалять любые файлы;
- выполнять настройку системы и программ через интернет.
Подключение удаленного доступа стандартным способом
Расскажу на примере Windows 7, так как она считается одной из самых распространенных операционных систем.
Итак, для начала вам нужно зайти в меню "Пуск", где открыть "Панель управления", после чего перейти в категорию "Система".
 В открывшемся окошке с левой стороны вы увидите "Настройка удалённого доступа". При нажатии на эту строку появится небольшое диалоговое окно, где нужно поставить галочку напротив пункта "Разрешить подключения удалённого помощника к этому компьютеру".
В открывшемся окошке с левой стороны вы увидите "Настройка удалённого доступа". При нажатии на эту строку появится небольшое диалоговое окно, где нужно поставить галочку напротив пункта "Разрешить подключения удалённого помощника к этому компьютеру".
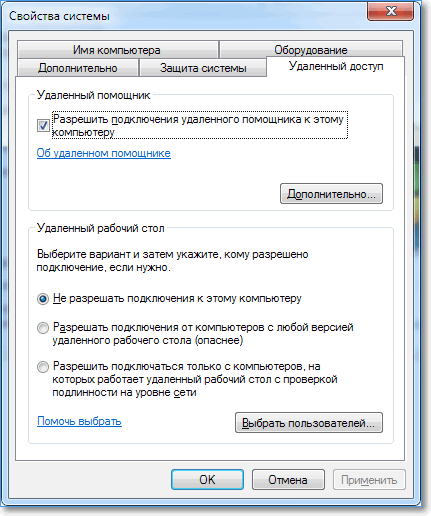
При необходимости вы также можете нажать кнопку "Дополнительно" и задать срок, при котором подключение будет активно. По его истечении подключение к вашему ПК автоматически выключится.
Мы рассмотрим самое простое подключение через Приглашение помощи. Настройка проходит на обоих компьютерах.
Компьютер, которому нужна помощь
Заходим в меню Пуск –Обслуживание –Удалённый помощник
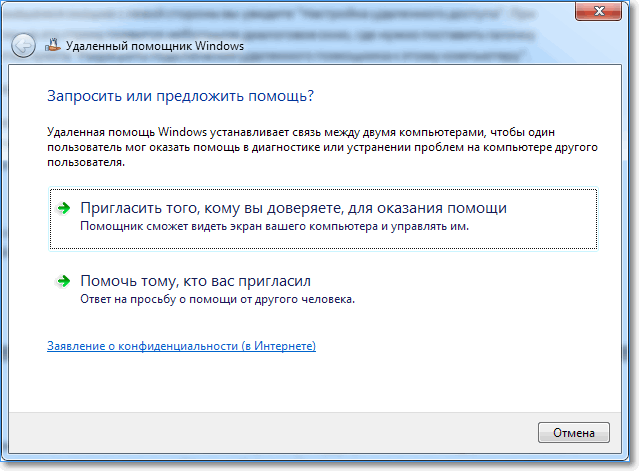
Выбираем Пригласить того, кому доверяете...
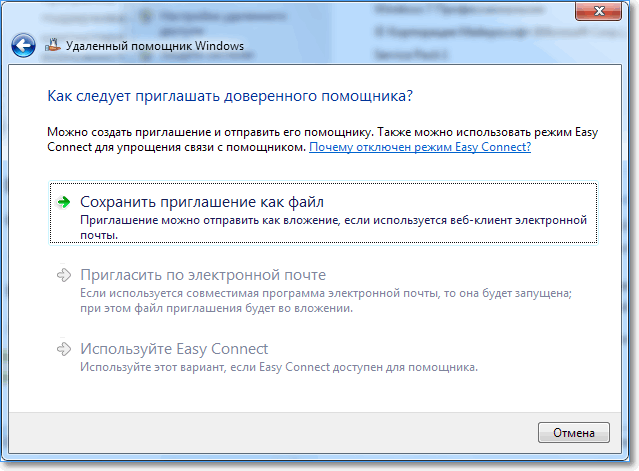
Далее выбираем Сохранить приглашение как файл
Сохраняете его на своем компьютере и отправляете по электронной почте вашему другу
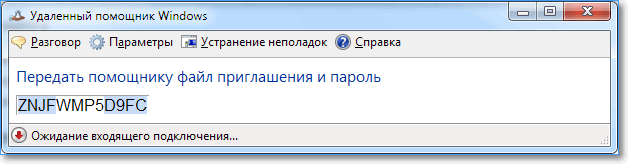
После сохранения у вас откроется окно Удалённый помощник Windows. В нем будет пароль, который необходимо сообщить вашему другу.
Компьютер помощника
Заходим в меню Пуск –Обслуживание –Удалённый помощник
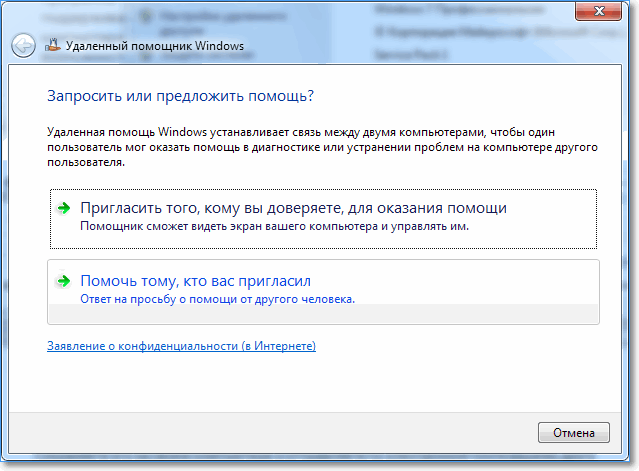 Выбираем Помочь тому кто вас пригласил
Выбираем Помочь тому кто вас пригласил
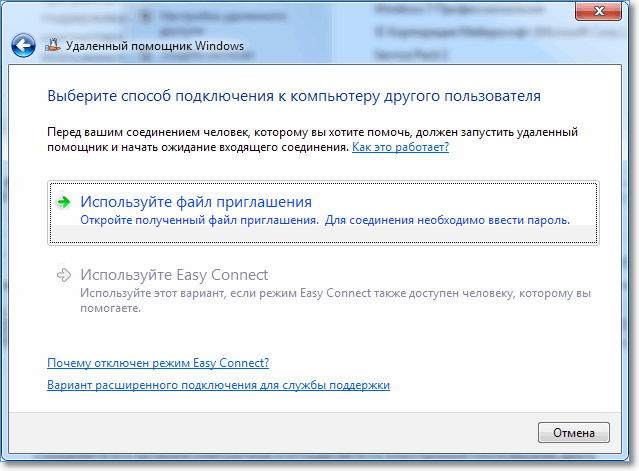
Выбираем Используйте файл приглашения
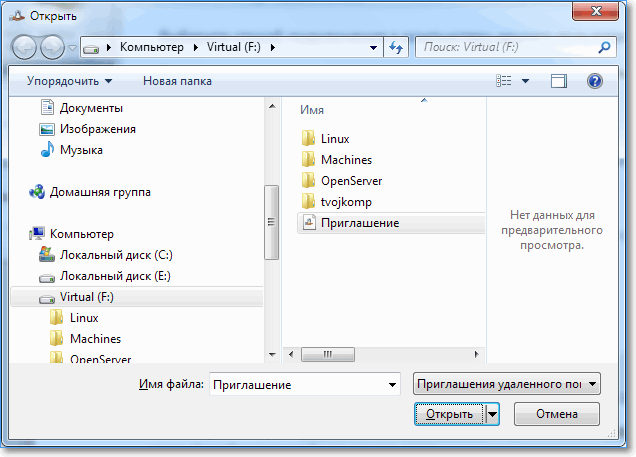 Указываем, присланный файл открываем его.
Указываем, присланный файл открываем его.
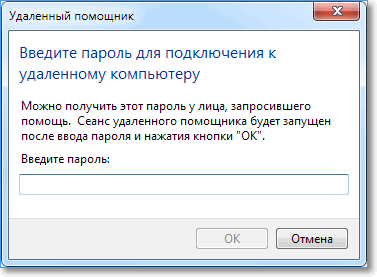
Вводим пароль с компьютера, требующего помощи (его сообщает владелец другого компьютера, к которому выполняется подключение).
В этот момент на втором компьютере появиться окно
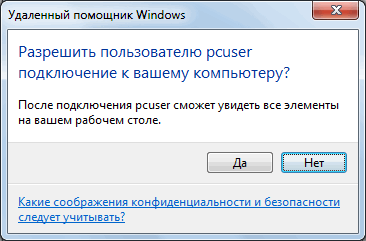
Нужно разрешить это подключение.
Теперь экран будет виден на первом компьютере
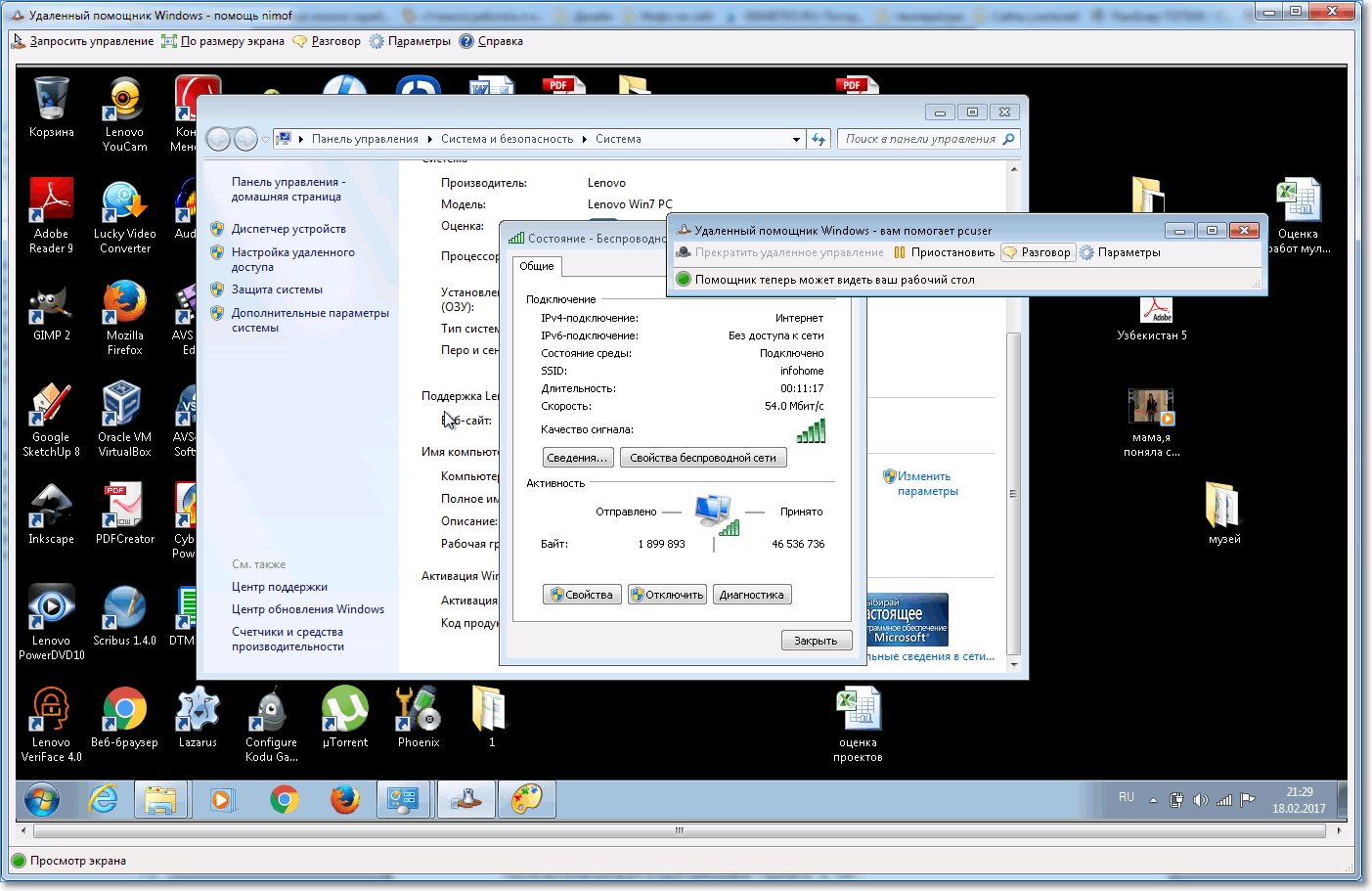
Нажав кнопку Запросить удалённое управление вы сможете управлять удаленным компьютером, естественно на другом конце вам должны разрешить это сделать.
С помощью кнопки Разговор, вы можете открыть чат для обмена сообщениями с владельцем другого компьютера. Чтобы разорвать соединение нажмите кнопку Прекратить общий доступ.
Альтернативные способы подключения удалённого доступа
Если описанный выше способ показался вам слишком мудреным или вы попросту не хотите открывать удаленный доступ, можете воспользоваться сторонними программами. Самая популярная из них называется TeamViewer, она обладает минимумом настроек, но максимумом функций. Если вы выберете ее, будьте внимательны при установке, ставьте галочки лишь напротив тех пунктов, которые посчитаете нужными.
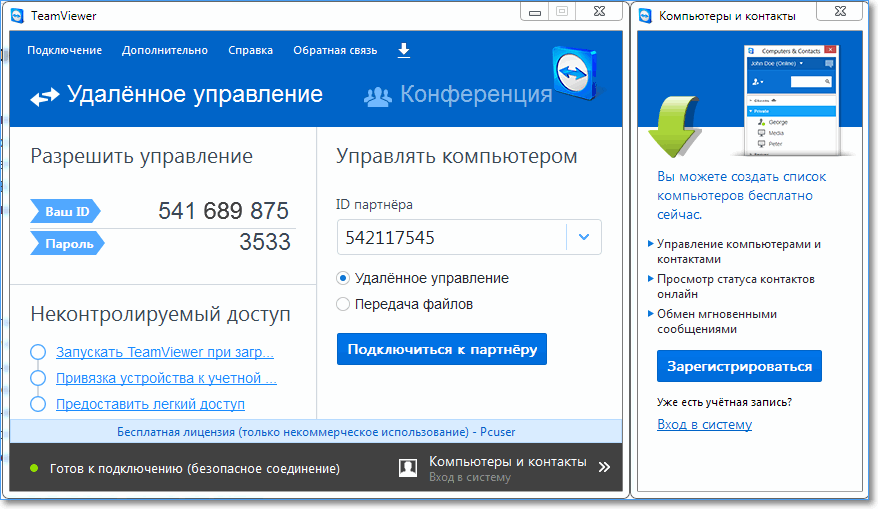
Еще помните, что эта утилита является бесплатной и при этом она не предназначена для коммерческого использования. Это значит, что получать или давать удаленный доступ можно только в личных целях. Разработчики приложения, кажется, очень умные, так как встроили в программный код определенные функции, которые помогают им в автоматическом режиме выявлять подключения с целью коммерции или иного извлечения практической выгоды. Такие подключения моментально отключаются, а доступ к компьютерам блокируется (удалённо, разумеется, а не прям у вас).
Существует еще одна простая, удобная и бесплатная программа, которая называется Ammy Admin. В целом она очень похожа на предыдущую. В ней также нужно в специальном поле ввести идентификатор пользователя и пароль (получаете только от того человека, к компьютеру которого будете подключаться). После этого вы сможете удаленно просматривать рабочий стол, копировать файлы и папки как себе с другого ПК, так и в другую сторону.
Надеюсь, вам было интересно почитать про эту интересную функцию. Пробуйте её настроить, если она вам нужна. Делитесь в комментариях мнениями, спрашивайте, если вдруг у вас появятся вопросы. Также не забывайте делиться статьей в социальных сетях, вдруг еще кому-нибудь из ваших друзей она будет полезной!






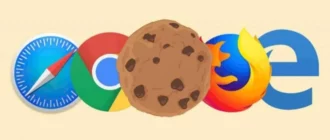



"Это так просто, друзья! Просто нужно установить специальное приложение на оба компьютера и ввести пароль. Теперь вы можете управлять другим компьютером из любой точки мира! Как это круто!"