Приветствую, друзья. Многие пользователи операционной системы Windows 10 ищут в интернете как создать фильм из фото и видео в программе киностудия windows live. Но такой возможности у них, к сожалению больше нет. Microsoft в 2017 году прекратила поддержку этого продукта и удалила его из доступных загрузок с официального сайта. Очень жаль, ведь для начинающего пользователя это была простая и доступная программа для быстрого редактирования домашнего видео и создания слайд-шоу из фотографий. Но выход есть, и в конце этой статьи я его вам покажу.
Киностудия Windows Live
Рассмотрим некоторые моменты работы с программой Киностудия Windows live . Чтобы создать свой фильм достаточно выполнить следующие шаги.
Запускаем программу Киностудия из главного меню вашего компьютера. В открывшемся окне имеется две области: слева плеер для просмотра фильма, справа - область раскадровки, в которой отображаются кадры из нашего фильма,звуковая дорожка и другие элементы нашего проекта.
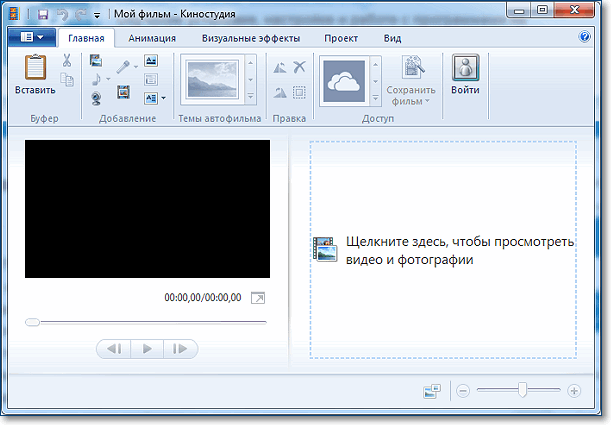
Добавляем фотографии в проект
Нажимаем кнопку Добавить видео и фотографии. Выбираем папку, содержащую фото. Фотографии можно добавлять по одной или сразу несколько, выделив их мышкой.
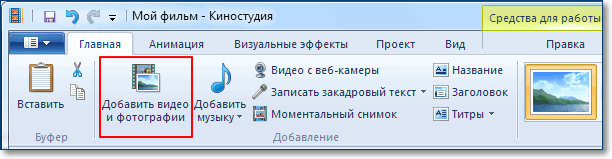
Внимание! Рекомендуется изменить размер оригинальных фото перед добавлением в проект. Так как размер видео HD 1280x720, то и размер добавляемых фотографий не должен превышать этих параметров. Как подготовить фото читайте здесь
Каждое фото в слайд шоу будет показано определенное время, у меня было установлено по умолчанию семь секунд. Этот параметр можно изменить на вкладке Средства для работы с видео –Правка - Длительность
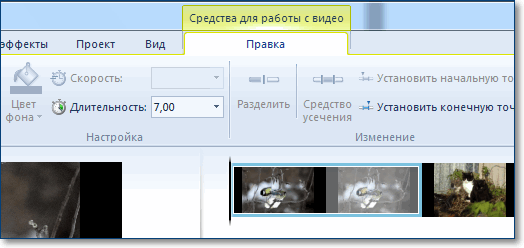
Изменять длительность можно как для одной фотографии, так и сразу для нескольких.
Выделение группы соседних фото делается так: сначала выделяем одно крайнее левое фото затем удерживая кнопку Shift на клавиатуре кликаем крайне правое фото. Для выделения не соседних фото нужно кликать по ним удерживая кнопку Ctrl на клавиатуре.
Добавляем красивые эффекты
После добавления фотографий можно задать эффекты смены слайдов. На вкладке Главная уже есть готовые темы автофильма. Их не так много, но на них стоит обратить внимание.

Если эти заготовки не устраивают, то тогда можно самостоятельно сделать переходы между снимками и добавить к каждому свой эффект. Это вы все найдете на вкладке анимация.
Чтобы добавить Переход (анимационный эффект смены отображаемого фото следующим), нужно выделить снимок и выбрать вариант перехода на панели Переходы во вкладке Анимация.
Внимание! Кнопка Применить ко всем автоматически изменит все ранее установленные переходы на текущий вариант. Поэтому будьте внимательны.
На каждое фото также можно добавить эффект, чтобы придать динамику при показе текущего снимка, то есть он будет медленно двигаться или приближаться. Сделать это можно в панели Сдвиг и масштабирование.
Титры и подписи
Следующим шагом можно сделать подписи наших снимков. На вкладке Главная для каждой выбранной фотографии можно добавить название. Оно будет отображаться перед показом фото. Или заголовок, тогда подпись будет видна во время показа снимка.
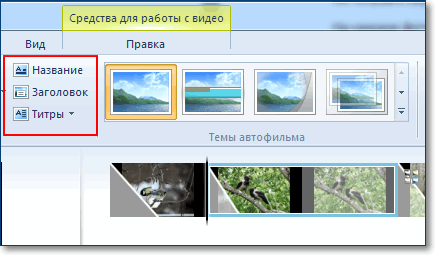
При выборе любого из этих режимов в области просмотра фильма вы увидите подсказку, куда следует ввести ваш текст. Также станет активна новая панель инструментов Форматирование на вкладке Средства для работы с текстом. Здесь вы сможете сделать красивую надпись.
Кнопка Титры является раскрывающимся списком, в котором вы найдете несколько вариантов заготовок для пояснительных надписей к вашему фильму: титры, режиссёр, в ролях и другие.
Музыкальное оформление
Ну, а чтобы было приятно смотреть все наши фотографии с красивыми эффектами добавим музыкальное сопровождение. На вкладке Главная выберем кнопку Добавить музыку. Под эскизами слайдов появится звуковая дорожка и станет доступна вкладка Средства работы с музыкой.
Здесь можно задать громкость музыкального фрагмента. В окне просмотра видео с помощью ползунка (кнопки прокрутки) можно найти нужное место в звуковой дорожке. Вертикальная линия маркер покажет нам текущее место в нашем фильме на шкале раскадровки справа.
Добавление видео
К нашему фильму можно добавить видео заготовки точно также как и фотографии в самом начале. Только не забудьте перед этим установить линию-маркер в нужное место на нашей раскадровке. Именно в это место будет вставлен видеофрагмент. Станет активна вкладка Средства работы с видео, на которой есть все необходимые инструменты для простых операций с видео: обрезка, разделение на несколько фрагментов, ускорение воспроизведения, изменение громкости видео.
Сохранение проекта
Теперь нужно сохранить проект нашего фильма, то есть сохранить в отдельный файл информацию о добавленных фото, видео, эффектах. Вообще-то, это нужно сделать в самом начале после добавления первых фото, а далее в процессе редактирования, через некоторые промежутки времени нажимать кнопку Сохранить (дискетка).
Поверьте, так вы обезопасите себя от случайной потери ваших трудов в случае зависания компьютера. Такое может произойти при большом количестве фрагментов видео в вашем проекте. Важно понимать, что файл проекта это не конечный фильм, который можно посмотреть на другом компьютере или телевизоре.
Сохранение фильма
Теперь настал момент перевести результаты вашего труда в готовый продукт, чтобы показать ваш фильм друзьям или опубликовать в интернет. Итак, открываем главное меню программы и выбираем пункт Сохранить фильм. Далее в раскрывающемся списке выберите устройство на котором вы будете просматривать его. Список можно прокручивать колесиком мыши. Задержитесь на некоторое время на каком-либо пункте и во всплывающей подсказке вы увидите параметры сохранения для выбранного пункта.
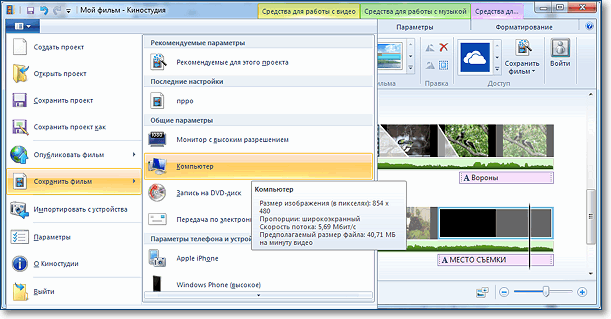
Обратите внимание на размер кадра и размер конечного файла на минуту видео. Определившись с выходными данными, следует указать место для сохранения нашего фильма и задать ему имя. Далее жмем Сохранить. И ждем окончания обработки и сохранения фильма
Надеюсь, что данная статья была для вас полезна, и вы смогли почерпнуть для себя из неё чего-то нового. Теперь вы знаете, как работать в этой простой и в тоже время удобной программе.
Если у вас нет такой программы, где скачать киностудия windows live
В данной статье описана версия программы, которая раньше была доступна для установки в системах Windows7 и Windows 8. Теперь в магазине приложений вы не найдете достойной и бесплатной замены и скачать windows live тоже не получится. То, что предлагается, либо имеет ограничение по времени ролика, либо по функционалу. Если вам не посчастливилось стать обладателем данной версии Киностудии Windows live , то это легко исправить. Вы можете скачать и установить, описанную выше программу на свой компьютер, в том числе и на Windows 10.
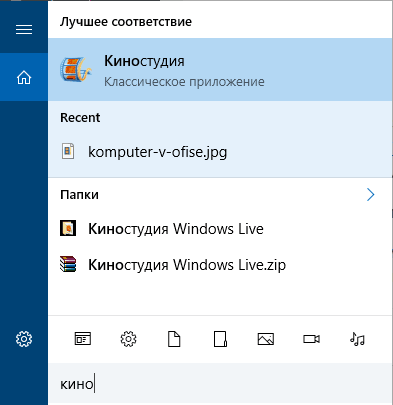
Программа Киностудия Windows live входила в пакет Windows Live Essentials, который содержал следующие приложения: Киностудия, Фотоальбом, Messenger, Почта, Редактор блогов, Outlook Connector, SkyDrive и Семейная безопасность. Предлагаемый ниже пакет для установки содержит только Киностудию и Фотоальбом. Ссылка на пакет. Вы можете его скачать в архиве и распакуйте его. В папке находиться файл Фотоальбом и Киностудия Windows Live 16.4.3528.331 RePack by SPecialiST. Кликаем на нем правой кнопкой мыши и выбираем команду Запустить от имени администратора.
При запуске может появится окно Контроль учетных записей пользователей - необходимо разрешить изменения.
Установка идет в фоновом режиме, поэтому на экране ничего не видно. Подождите минутку. Далее в главном меню в поле Поиск (смотри рисунок) наберите слово Киностудия или Фотоальбом для поиска соответствующей программы (можно попробовать вводить названия Movie Maker или Photo Galery). В результатах поиска увидите название программы. Кликаем на него для запуска. При первом запуске появиться окно лицензионного соглашения. Принимаем его. Программа киностудия Windows live готова к работе.
Альтернативный вариант
Конечно же, киностудия windows live обладает достаточным функционалом для создания простых роликов, но имеет всего 2 формата для вывода фильма - wav и mp4. Хотите больше функционала при той же простоте интерфейса и большее количество форматов для вывода вашего фильма, присмотритесь к программе Видеошоу.
Посмотрите обзорное видео про программу "Видеошоу"
«ВидеоШОУ» - это уникальный редактор видео со множеством эффектов, переходов и 3D анимацией. С помощью ВидеоШОУ вы сможете делать оригинальные заставки и яркие интро для канала YouTube. Создавайте видеоролики профессионального качества прямо у себя дома!
Чтобы скачать программу "ВидеоШОУ" кликните банер ниже
Дополнительная информация:
PS: Интересные факты об эволюции спецэффектов в кино

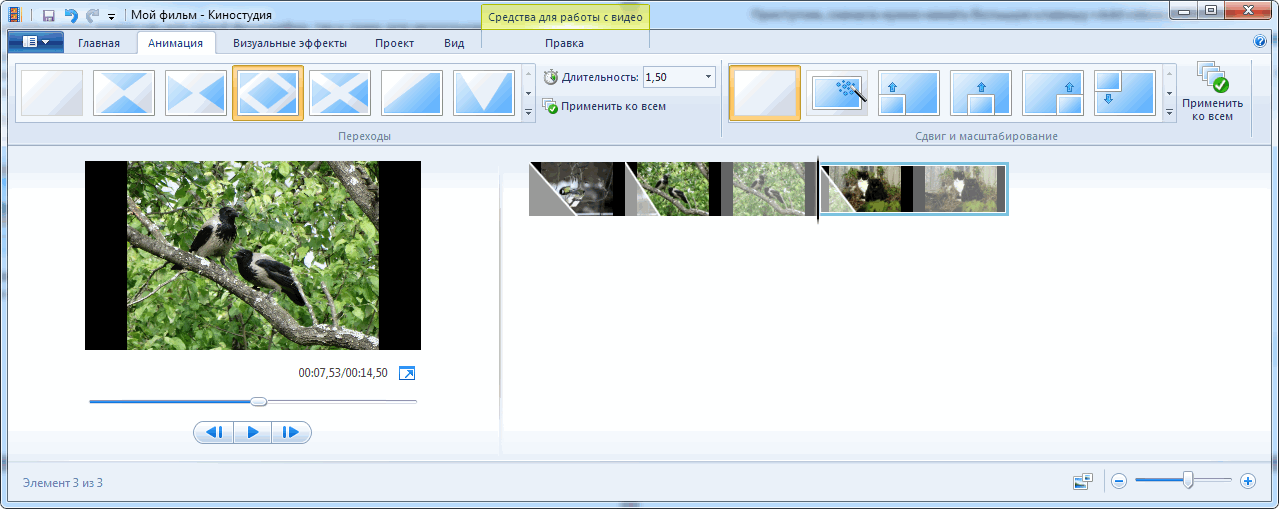
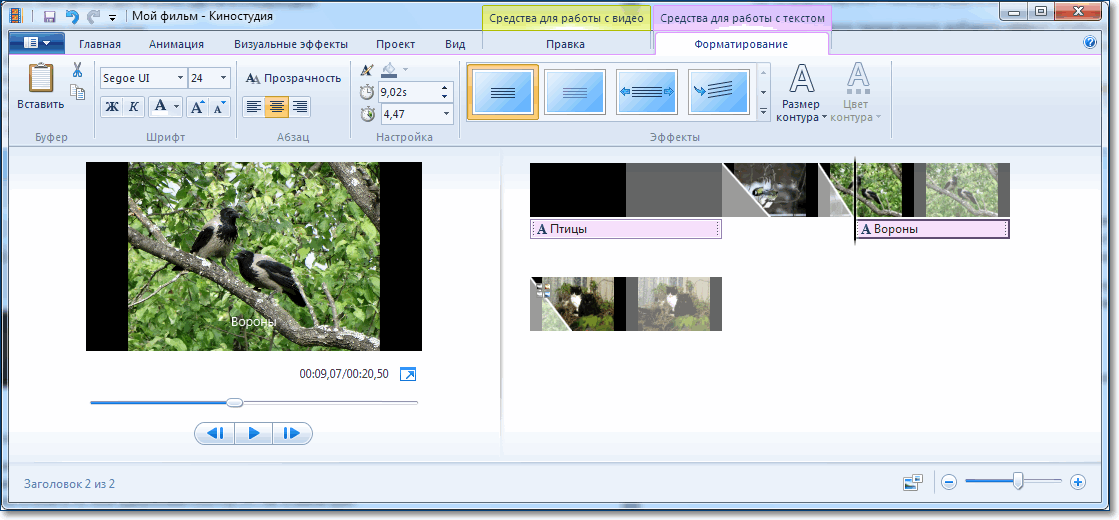
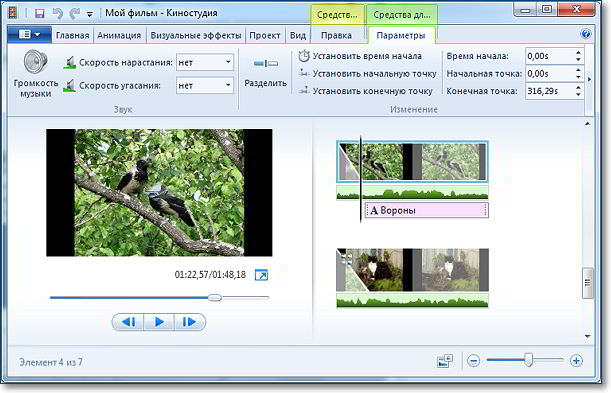










Как скачать эту программу ?
Игорь, поделитесь статьёй, кликнув на кнопке социального замка. Вам будет открыта дополнительная информация по установке и ссылка на программу.
Добрый день! Так как пользоваться этой прог., если десятка стоит?

Nata, как пользоваться программой написано в статье. Если у вас Windows 10, то выполните инструкции, которые скрыты социальным замком. Кликните в нем любую социальную кнопку, поделитесь статьей, и замок откроет содержимое инструкции. Только что проверил установку в Windows 10. Всё работает!