Работая с текстовой информацией, вам наверняка приходилось сталкиваться со сложностями форматирования текста, заимствованного из других источников. И чтобы привести его к общему стилю необходимо избавиться от нежелательного формата. Я уже писал как правильно сохранять текст из различных источников, например, в статье про добавление содержимого PDF-файла или про копирование информации с вебстраниц. Но иногда очистка форматирования не дает желательного результата, так как в тексте могут находиться непечатаемые знаки: пробелы, переносы, табуляция, конец абзаца, разрывы, неразрывный пробел в ворде и другие. Вот они могут быть причиной, что текст не выравнивается по ширине или каждая строка начинается как абзац, или текст занимает часть страницы и перепрыгивает на следующую.
Включаем в текстовом процессоре Word режим отображения знаков абзацев и других скрытых символов форматирования кнопкой (знак ПИ) ¶ на вкладке Главная в разделе Абзац (быстрые клавиши Ctrl+Shift+8 или ALT+Я+8)
Чтобы было проще разобраться, давайте проанализируем текст в режиме отображения непечатаемых символов и разберем как убрать неразрывный пробел в ворде на примере.
Кстати, возможно вы задумывались о покупке нового ноутбука? Прочитайте инструкцию как правильно настраивать систему при первом включении
Удаление неразрывного пробела
Включаем режим скрытых знаков сочетанием клавиш Ctrl+Shift+8 или на вкладке Главная в разделе Абзац нажимаем кнопочку, похожую на знак ПИ.

На рисунке красной линией подчеркнуты неразрывные пробелы, они обозначены пустыми кружочками. Удалить такой знак можно, выделив его, нажатием обычного пробела на клавиатуре. В коротком документе сделать эту операцию легко, но если текст объемный, то необходима автоматизация.
Проведем замену неразрывных пробелов по всему тексту. Используя горячие клавиши Ctrl+H или вкладка Главная в разделе редактирование нажимаем команду Заменить.
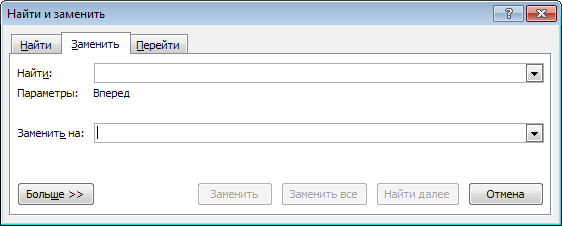
Теперь в открывшемся окне достаточно указать: что и на что заменять. Но проблема в том что неразрывый пробел - это непечатаемый знак и указать его для поиска как простой символ не получится. Что же делать?
Нажимаем кнопку Больше и получаем дополнительный функционал. Теперь кликните в поле Найти, чтобы текстовый курсор мигал именно там. Внизу окна нажимаем кнопку Специальный и выбираем Неразрывный пробел.
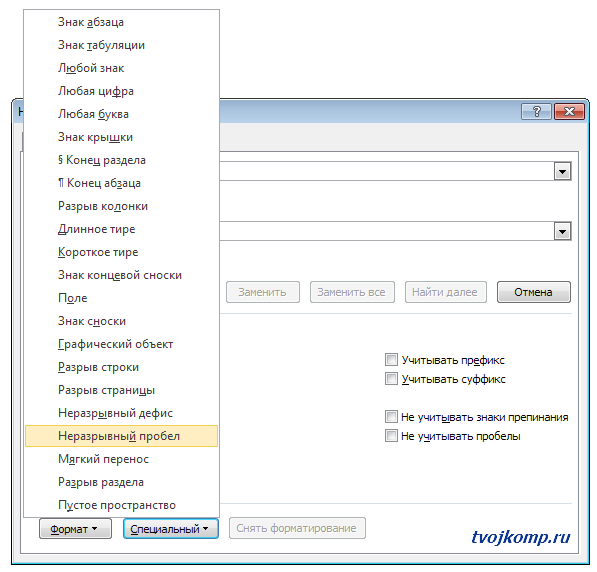
Теперь в поле Найти будет вставлена комбинация знаков, соответствующая неразрывному пробелу. Переходим к полю Заменить и в нем нажимаем один раз клавишу Пробел. Все исходные данные заданы, приступаем к замене нажатием кнопки Заменить все.
Если все вышеизложенное было выполнено правильно, то вы увидите подобное сообщение.

Как видите, друзья, данный прием можно использовать и при замене других непечатаемых знаков. Надеюсь, что вам эта информация будет полезна.
Таблица непечатаемых знаков для поля Найти
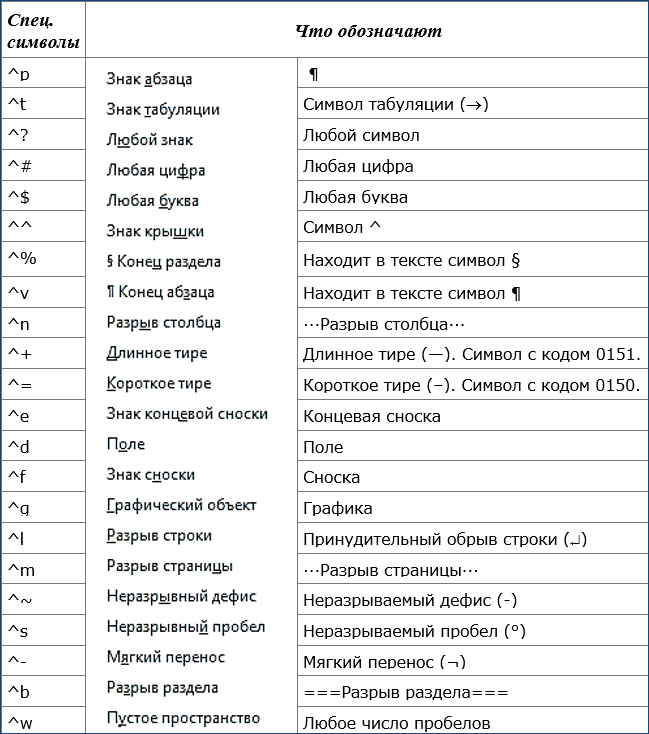









В документе после замены неразрывного пробела, появились во всём тексте двойные пробелы. В графе "Специальный" символ для замены двойного пробела нет. Хорошо бы сделать отдельный комментарий по символам, их там 22шт. и многих значений непонятно.
Благодарим за Ваш вклад в просвещение по освоению текстовых редакторов.
Это легко устранить. Вызываете окно замены. Далее в поле Найти делаем два пробела (или из раздела Специальный выбираем Пустое пространство), в поле Заменить вводите один пробел и нажимаете Заменить все. Лишние пробелы будут удалены. Проверено!
Благодарим за чуткое и компетентное отношение к посетителям Вашего блога
Спасибо за понятную статью! Вручную выполнить 5 тыс замен было бы тяжко..
Пожалуйста!
Спасибо
Уважаемый Сергей! Это одна из самых полезных статей, которые мне доводилось читать. Спасибо большое пребольшое

Спасибо Вам за работу!
Очень хороший рецепт, даже удивился, как всё оказывается просто. Постоянно сталкиваюсь с этой проблемой NBSP, беря исходные фрагменты текстов из PDF и HTML, и уже замучался корректировать всё вручную.
Делаю все по инструкции как в статье. При попытки заменить появляется окно с текстом - "^c нельзя использовать как специальный символ в поле "Найти"". Что это значит?
Из вашего комментария не понятно какую замену вы хотите провести. ^c - такого обозначения символа не существует. Смотрите внимательно таблицу, которая дана в статье. Если вы убираете неразрывный пробел, то это комбинация в английской раскладке ^s
Спасибо! Очень помогли.
Рад, что статья была Вам полезна. Буду Вам очень признателен, если поделитесь ей с друзьями.
Как всегда огромное спасибо, ваши блоги очень помогают.
Отличная статья, все очень понятно! Но у меня другая проблема, найти на нее ответа пока не могу. Проблема в том, что когда идет перечисление в тексте, и ставишь маркеры, ворд не видит пробел между маркером и словом, а при проверке в текст.ру орфография дает это, как лишний пробел. Можно ли это как-то убрать? Или не считать за ошибку?
Ольга, а как вы делаете маркированный список? Вручную? В Word для этого есть специальный режим и называется Маркированный список. При его использовании никаких лишних пробелов не будет. Вот моя статья https://tvojkomp.ru/sozdanie-spiskov-v-word/
Если вы ставили маркеры без использования инструмента Маркированый список, то лишние пробелы можно убрать так.
В поле Найти укажите Пустое пространство (выбираем из пункта Специальный или вводим ^w). А в поле Заменить просто введите один пробел. Его визуально не видно, но он там будет. Далее нажимайте Заменить все. И в вашем тексте все последовательные пробелы будут заменены на один пробел.
Спасибо огромное.
Очень понятно описано, скрины, все легко удалось сделать.
Я старался, чтобы было понятно всем.
Спасибо! Коротко и все по делу очень наглядно
Это великолепная статья! Мне кажется вы мне сэкономили лет 10 жизни! Спасибо большое!!!!!!
Большое спасибо за отзыв. Рад, что сэкономленные 10 лет жизни, вы сможете потратить на более приятные вещи. Читайте мой блог, может еще несколько годочков набежит в вашу копилочку
Огромное спасибо! Все так подробно и понятно.


Ваша статья очень помогла. Спасибо.