Приветствую тебя, дорогой читатель! Сегодня я расскажу как сделать грамоту в ворде. В своей работе мне приходилось выписывать большое количество грамот и сертификатов для участников конкурса. Когда я столкнулся с этой задачей впервые, то поступил неразумно, так как потратил очень много времени.
Создание грамоты
Я печатал грамоту на каждого участника отдельно, поэтому каждый раз приходилось заполнять содержимое заново. Этот опыт заставил меня искать более рациональные способы заполнения грамот. Первое, что пришло на ум, поискать в интернете. Но готовой программы найти не удалось. Зато мне приглянулся очень эффективный способ заполнения дипломов с помощью программ из офисного пакета Microsoft.

В этой статье я расскажу, как сделать грамоту в ворде. Научу тебя быстрому заполнению и распечатке грамот, дипломов и сертификатов, используя программы Word и Excel.
Создание списка награждаемых
Сначала необходимо сделать электронную таблицу в Excel. В нее заносим данные для дипломов, грамот или сертификатов. Сведения из этой таблицы будут подставляться в готовый шаблон грамоты, который выполняется в программе Word.
Данный способ универсален. Его можно применять различных версиях офисного пакета от Microsoft с небольшими поправками на элементы интерфейса конкретного приложения.
Чтобы было понятно, как сделать грамоту, разберем процесс ее изготовления на конкретном примере. Сделаем заготовки дипломов, для награждения победителей школьного конкурса компьютерных проектов, и сертификатов для всех участников.
Для подготовки таблицы нам понадобятся следующие данные: название школы, фамилия и имя участника, класс, название работы, номинация и т.п.
Все приводимые мною данные являются вымышленными и используются только для примера.
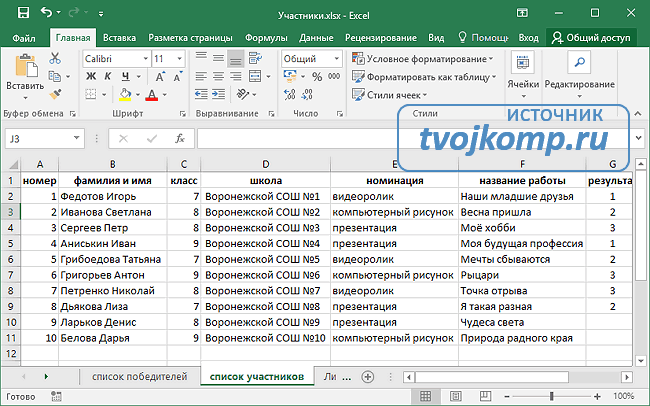
После переходим к заготовке шаблона диплома.
Создание шаблона диплома или грамоты
Советую использовать для печати не готовые бланки грамот и дипломов, а фотобумагу. Она тоньше типографских бланков, и на струйном принтере можно распечатать уникальный вариант диплома или грамоты. Но создание уникального дизайна диплома, это тема для отдельного разговора.
Поэтому возьмем на просторах Интернета готовый чистый бланк и вставим его на страницу в текстовый документ. Зададим рисунку положение ЗА ТЕКСТОМ и приведем его размер к размеру страницы.
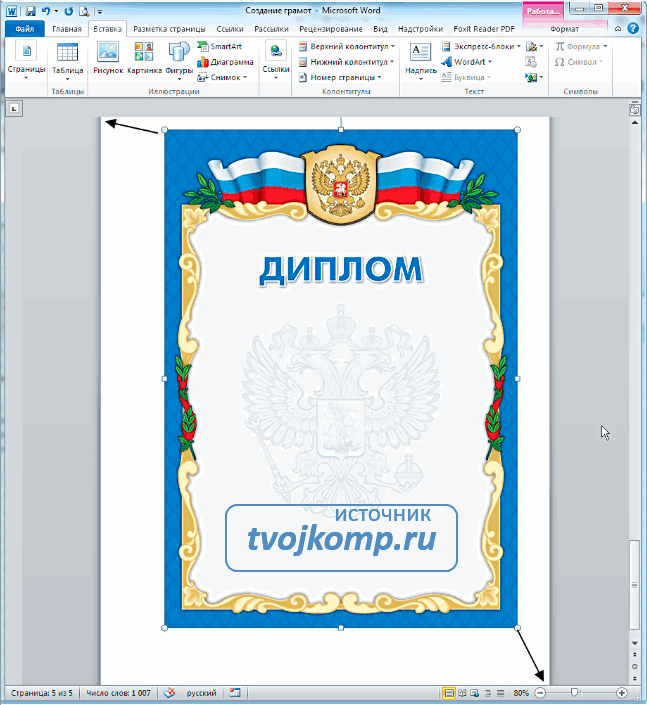
Теперь внесем необходимый нам текст на грамоту.
Далее связываем наш шаблон со списком в электронной таблице. На вкладке Рассылки нажимаем Выбрать получателей - Использовать существующий список. В открывшемся окне указываем нашу электронную таблицу и выбираем лист со списком участников.
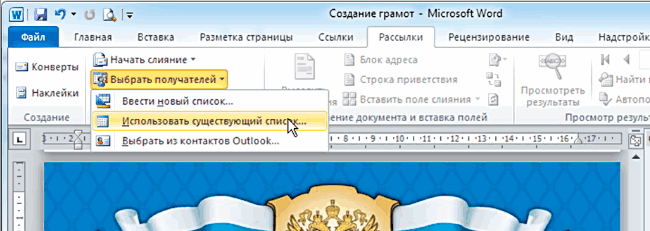
Теперь в шаблоне расставляем переменные (названия столбцов в электронной таблице).
Указываем курсором место и выбираем команду Вставить поле слияния.
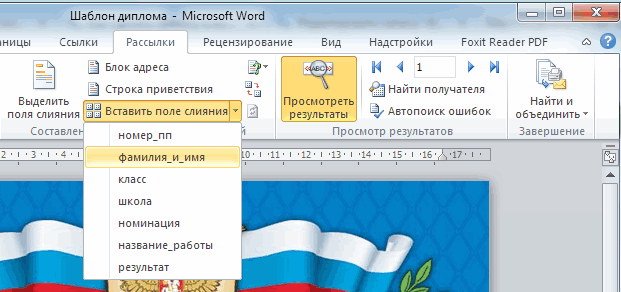
После расстановки выставляем нужные размеры и начертание шрифта. Переменные величины выделены кавычками.
Включаем режим Просмотреть результаты и прогоняем весь список участников, чтобы убедиться в правильности установленных параметров шрифта.
Теперь можно распечатывать дипломы на принтере (Найти и объединить - Печать документов) или создать их электронные версии, сохранив в формате PDF.
P.S. Для того чтобы исключить из списка участников, не занявших призовых мест, выберите пункт меню Изменить список получателей и снимите галочки у соответствующих записей.
Надеюсь, что информация из этой статьи будет тебе полезна, дорогой читатель. И чтобы закрепить полученные знания, скачай архив "Пример заполнения грамот". В нем ты найдешь заполненный шаблон диплома, шаблон сертификата, электронную таблицу с необходимыми данными и несколько вариантов фонов для дипломов.
Потренируйся, и никакая другая программа для заполнения грамот и дипломов не понадобится. А если что-то было не ясно, то посмотри видео " Как сделать грамоту в ворде ".
Если даже после просмотра видео вам все равно непонятно как сделать грамоту или диплом, то скачайте ниже готовые шаблоны дипломов для заполнения и тексты для грамот.
- Шаблон диплома с фоном1
- Шаблон диплома с фоном2
- Шаблон диплома с фоном3
- Шаблон без фона для печати на готовом бланке
- Тексты для грамот
В готовые шаблоны дипломов вам нужно будет внести свои данные в выделенные поля и распечатать или сохранить документ. В шаблоне есть поля с выпадающим списком. Если вам нужно распечатать текст на готовом типографском бланке, то перед отправкой на печать, кликните на фоновый рисунок и удалите его копкой Delete.
И на последок, если вы распечатываете грамоты в цвете на бумаге вместе с фоновым рисунком, то наверное вам понадобиться фотобумага для струйной печати.
Вам часто приходится заправлять или менять картриджи в принтере? У меня была такая проблема, но я ее решил. Хотите знать как? Прочитайте мою статью про струйные принтеры.
Улучшение качества при печати грамоты
Перед созданием своего шаблона для печати, в настройках программы выполните следующее:
Файл - Параметры - Дополнительно - Размер и качество изображения.
Отметьте:
- Не сжимать изображения в файле
- Качество вывода по умолчанию 220 пикс на дюйм.
Ну и конечно же, исходное фоновое изображение бланка должно быть достаточного размера. Например, при печати изображения на лист А4 по меньшей стороне не менее 1000 пикселей (лучше больше). В настройках принтера поставить режим улучшения для изображений низкого качества.
Делаем печать для электронного диплома
В видео показано создание круглой печати (штампа) для электронных документов. Используются встроенные средства редактора Word. Результатом является сгруппированный объект, который в дальнейшем можно скопировать и вставить как картинку в любой текстовый документ. Например, в электронный бланк сертификата, грамоты, диплома.
Делаем рукописную подпись для электронного диплома
Здесь все просто.
1 вариант. Ставите свою подпись на бумажном листе. Сканируете и сохраняете как рисунок. Вставляете в документ. Убираете фон средствами Word (Работа с рисунками - Формат - Удалить фон). Задаете нужный размер рисунка и его положение.
2 вариант. С помощью графического редактора создаете копию вашей подписи (сами рисуете) и сохраняете ее с прозрачным фоном в формате PNG.
Как сделать положение рисунка за текстом?
Это дополнение в ответ на комментарий от Оксаны. Положение любого объекта можно задать несколькими способами. Мы рассмотрим 3 варианта как сделать положение за текстом в Word 2016.
С начала нужно выделить картинку или другой объект. Просто кликните мышью на картинку. Выделение должно быть в виде рамки с кружками (маркерами). Далее три способа (смотрите рисунок ниже):
1-й способ. После выделения объекта, в ленте инструментов станет активной вкладка Формат. Там выбираем нужное обтекание За текстом.
2-й способ. Кликаем на рисунке правой кнопкой мыши и выбираем из контекстного меню Обтекание текстом - За текстом.
3-й способ. Рядом с выделенной картинкой появится кнопка. Кликаем по ней и выбираем нужное обтекание.
Думаю этих вариантов достаточно. В версии 2010, сработает первый и второй способ.
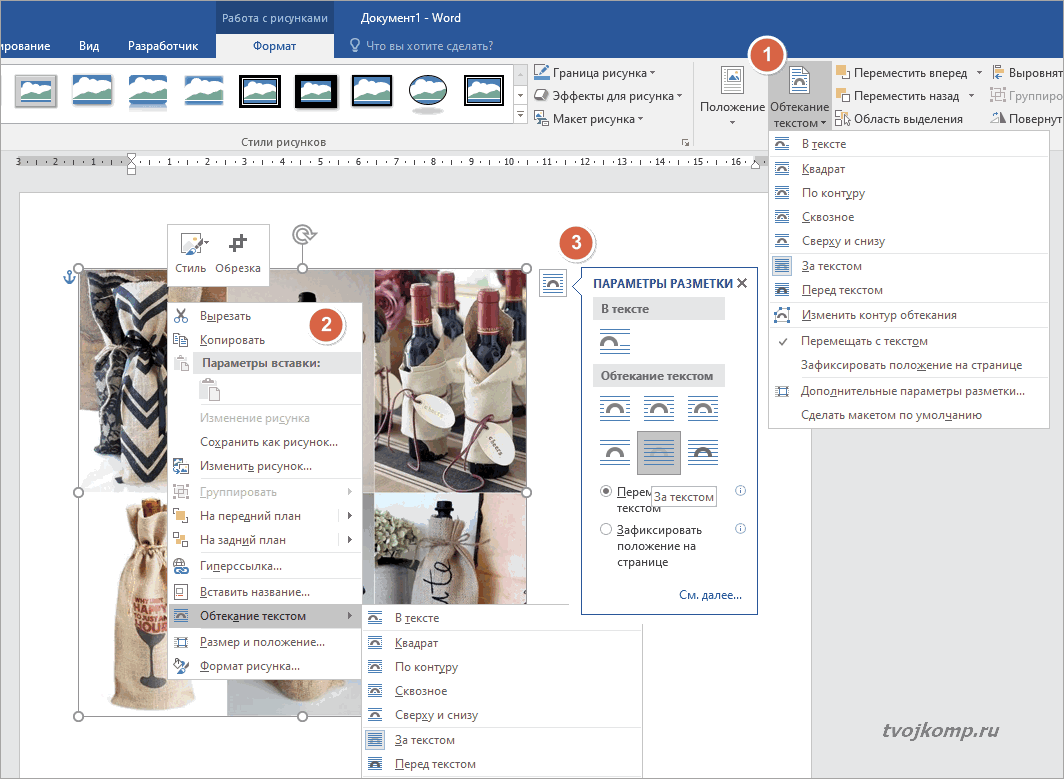
Друзья! Очень надеюсь, что вы получили пользу от прочтения этой статьи. Если это так, расскажите о ней в социальных сетях. Кнопки ниже. Пусть и ваши друзья будут в курсе.
Дополнительная информация:








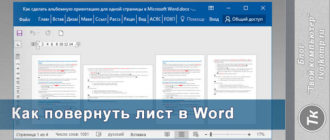
Спасибо,очень полезная информация.Буду применять! Удачи Вам!
Благодарю Вас за нужный в работе с детьми материал!
Благодарю! Очень поучительно и понятно!
Как хреново чайнику...поучиться бы...
А знаете ли Вы, что буквально за одни сутки Вы можете раз и навсегда избавиться от технических проблем и получить доступ к знаниям, которые позволят Вам гордо называть себя Продвинутым пользователем компьютера?
Представляю Вам уникальную систему обучения под названием «С компьютером на Ты за один день».
Помогите
не получается??
Что у вас не получается? Конкретизируйте свой вопрос. Или обратитесь в службу поддержки на этой странице
Спасибо. Есть вопрос.
По условию один и тот же человек победил в нескольких номинациях в базе excel это разные строки. Но диплом должен быть один, в котором указано несколько номинаций
В базе Excel добавьте столбцы назовите их номинация2, название работы2, результат2. И напротив нужной фамилии заполните данные по второй номинации. Добавьте соответствующие поля в текстовом шаблоне. При печати у данного человека будет указано 2 номинации. А у других будет одна.
Впрочем, не вижу проблемы, чтобы одному человеку дать сразу несколько дипломов.
ЗДОРОВО.СПАСИБО.
Урок красивый и нужный только не показано как в диплом поставить шаблон своей печати! Как вставить свою печать в документ не показано!
Марина, я предполагал, что печать и подпись должны проставляться вручную. Но, если необходимо, сразу вместе с дипломом распечатывать, то сделаю отдельное видео в ближайшее время. А так изображение печати размещается в нужном месте, можно сгруппировать с изображением бланка, чтобы зафиксировать положение. Печать предварительно должна быть подготовлена и сохранена с прозрачным фоном, например, в формате PNG.
Очень полезный и нужный материал. Благодарна Вам, за то что поделились своим опытом. Попробую освоить. Какого года Words используете для создания шаблонов? Можно в Words10 это проделать? Если возникнут ещё вопросы по ходу дела обязательно напишу.
В статье описание по использованию Word 2010 и Excel 2010. В других версиях реализуется практически также.
Грамоты удобнее делать в онлайн-конструкторах, типа Wilda или Canvas
У каждого свой путь
Сергей, вы гений!
Не могу найти как сделать положение за текстом. Делаю все как у вас описано, но текст в грамоту не добавляется.
Оксана, вы не написали в какой версии Word вы работаете. Добавил в статью ответ на ваш вопрос для Word 2016.
Большое спасибо за информацию! Использую для печати грамот и этикеток для тетрадей. Очень удобно.
Здравствуйте, спасибо большое за видео, я мучилась столько, на 30 детей делала каждый раз грамоты.
Здравствуйте! Спасибо вам огромное за такой подробный и понятный материал! Вы спасли меня!
Спасибо за обратную связь. Рад, что мой опыт стал полезен еще одному человеку.
Раньше думал, что сделать грамоту очень сложно. Оказывается, все проще простого. Сделал уже не одну по данным рекомендациям.
Прочитал материал, и как специалист, скажу - очень полезный опыт. Все красиво и просто. Но если кто-то не хочет все делать самостоятельно, можно взять готовые дипломы здесь: https://artdiplom.ru/ я уже сделал всё за вас.