- Руководство по компонентам компьютера
- Типы компьютерных компонентов
- Материнская плата
- Процессор (CPU)
- Память (ОЗУ)
- Жесткий диск
- Видеокарта (графический процессор)
- Блок питания
- Корпус для настольного компьютера
- Другие важные характеристики
- Порты USB
- Сетевая карта
- Звуковая карта
- Размер экрана
- Как проверить технические характеристики компьютера
- Как проверить, Какая у Вас Материнская плата
- Как проверить, какой процессор (CPU) у вас есть
- Как проверить, сколько у вас оперативной памяти (ОЗУ)
- Как проверить, сколько места на жестком диске у вас есть
- Как проверить, какая у вас видеокарта (GPU)
- Теперь, когда вы знаете технические характеристики своего компьютера
Руководство по компонентам компьютера
Как посмотреть характеристики компьютера на windows 10: узнать модель процессора, видеокарты, оперативной памяти и многое другое. Ответ в этой статье. В чем разница между жестким диском и памятью? Какой у вас в компьютере процессор? Достаточно сложно прочитать и понять список спецификаций компьютера. Добавьте к этому тот факт, что вы пытаетесь выяснить, какой тип системы у вас уже есть или вы хотите обновить компьютер. Весь процесс может стать сложным.
В этом руководстве мы рассмотрим роль, которую играет каждый компонент компьютера, а также то, как определить, какие технические характеристики оборудования уже есть на вашем компьютере. Многие потребители в конечном итоге платят кучу денег за систему или компонент, которые считаются “излишними” по сравнению с задачами, которые они выполняют. Эта статья может не только помочь вам лучше понять компьютеры, но и сэкономить ваши деньги, когда вы захотите обновить компьютер или купить новый!
Типы компьютерных компонентов
Во-первых, давайте рассмотрим тип компонентов, которые вы найдете в своем компьютере. Как только вы узнаете, что искать в компоненте, вы узнаете, что означают спецификации. Когда вы проверите их на своем собственном компьютере, и сможете определить, нужно ли вам обновить компоненты на вашем компьютере, купить совершенно новый компьютер или оставить все как есть.
Материнская плата
В последние годы материнские платы значительно стали лучше, и из-за этого вам следует меньше беспокоиться, когда дело доходит до видео и звука. Встроенная графика, встроенная в большинство материнских плат, более чем способна справиться с большинством вычислительных задач, если только вы не играете в видеоигры с высоким разрешением или не редактируете видео.
То же самое можно сказать и о вашем звуке. Раньше вам пришлось бы покупать отдельную звуковую карту для подключения динамиков к компьютеру, но теперь встроенного звука должно хватать для большинства аудиосистем.
Отличный совет по материнским платам - выбрать ту, которая подходит как для корпуса, так и для процессора (CPU). Не забудьте проверить, что в нем достаточно разъемов для подключения периферийных компонентов (PCI) и PCIe для ваших периферийных устройств, а также дополнительных слотов памяти (ОЗУ) для дальнейшего расширения.
Процессор (CPU)
Ваш процессор является одной из самых важных, но и одной из самых дорогих частей вашего компьютера. Это играет важную роль в скорости работы компьютера. Тип процессора также будет влиять на размер и форму вашего компьютера. Процессор Core i7-9 делает компьютер быстрее, чем компьютер с ядром i3-5, но вам придется заплатить за него больше. Поэтому вам действительно решать, стоит ли тратить дополнительные деньги на более быстрый компьютер.
Процессоры для нетбуков и ноутбуков меньшего размера используются в компактных ПК и некоторых универсальных. Производительность этих процессоров ниже, чем у настольных процессоров, но они меньше и выделяют меньше тепла. Покупка процессора требует поиска материнской платы и сокета, которые могут его поддерживать. Итак, если вы приобрели процессор с разъемом LGA 1055, то на вашей материнской плате также должен быть такой же разъем. Вам не нужно беспокоиться об этом, если вы покупаете предварительно собранный компьютер или ноутбук.
Процессоры Intel Core i3 могут выполнять основные вычислительные задачи, такие как просмотр веб-страниц, воспроизведение музыки, потоковая передача фильмов и ввод документов. Для пользователей, которые играют в высококлассные игры или редактируют часы аудио-или видеоклипов, рекомендуется использовать i7 и выше.
Память (ОЗУ)
Чем больше памяти в вашей системе, тем отзывчивее будут выполняться ваши программы. Если вы запускаете несколько программ и веб-браузеров одновременно, вам потребуется достаточный объем оперативной памяти. Соответственно, у вас должно быть не менее 4 ГБ памяти. Если ваш бюджет позволяет, получите 8 ГБ или даже 16 ГБ. Геймерам, программистам и другим пользователям, которым требуется больше памяти, может потребоваться 32 ГБ или даже 64 ГБ.
Давайте быстро рассмотрим различные типы и скорости памяти. В настоящее время доступны ОЗУ DDR2, DDR3 и DDR4, и каждый из них в этом списке работает быстрее, чем предыдущий. Кроме того, тактовая частота указана в МГц, и чем больше число, тем оно быстрее. Когда дело доходит до определения приоритетов, какой из них вы должны выбрать в первую очередь? Вы должны уделять больше внимания оперативной памяти (4 ГБ, 8 ГБ и т.д.). Другими словами, если у вас есть выбор между 4 ГБ памяти DDR4 и 8 ГБ памяти DDR3, вам следует выбрать второй вариант, потому что вы увидите лучшую производительность.
Жесткий диск
Сегодня на рынке существует два типа жестких дисков: жесткие диски и твердотельные накопители.
Большинство жестких дисков-это модели Serial ATA-300, которые вращаются со скоростью 7200 об / мин. Вам не нужно беспокоиться о скорости жесткого диска, если вы не планируете выполнять много задач, требующих большого объема диска. Главной проблемой будет емкость жесткого диска. Поскольку цена за гигабайт резко упала в последние годы, вам не придется сильно потратиться, чтобы получить приличный жесткий диск. Для ваших базовых вычислительных потребностей я бы рекомендовал приобрести жесткий диск объемом не менее 500 ГБ. Идеально подходит накопитель емкостью 1 ТБ или больше.
Но если вы можете, лучше всего приобрести твердотельный жесткий диск, особенно для основного жесткого диска, который будет использоваться вашей операционной системой, если вы планируете иметь более одного. В свое время стоимость твердотельных накопителей была непомерно высокой, но теперь вы можете приобрести один из них всего за немногим больше, чем один с вращающимся диском. Они намного быстрее читают и пишут, потребляют меньше энергии и имеют более длительный срок службы.
Видеокарта (графический процессор)
В большинстве случаев видеокарта может быть необязательной, если вы не являетесь закоренелым геймером или вам не нужно запускать программное обеспечение для редактирования видео на вашем компьютере. С материнскими платами, которые включают встроенные видеоадаптеры или поддерживают процессоры со встроенной графикой, вам больше не понадобится отдельная видеокарта. В результате вы будете испытывать меньшее качество изображения, но как обычный пользователь компьютера, большая часть разницы, вероятно, не будет заметна.
Если вы планируете играть в компьютерные игры или запускать программное обеспечение, требующее высококачественной графики или 3D-рендеринга, вам понадобится отдельная видеокарта. Таким образом, ваша оперативная память не будет перегружена, что приведет к повышению скорости и производительности. Существует много типов видеокарт, но карты PCIe наиболее распространены, потому что большинство материнских плат поддерживают их.
Блок питания
Возможно, вы этого не знаете, но на самом деле ваш компьютер не использует переменный ток (переменный ток), который поступает непосредственно из электрической розетки. На самом деле он работает на постоянном токе (DC). Источник питания компьютера преобразует переменный ток в постоянный, используемый вашей системой. Он также преобразует напряжение в три типа напряжений, используемых различными типами компьютерных компонентов: 3,3 вольта, 5 вольт и 12 вольт.
Существует также три типа источников питания: AT, ATX и ATX-2. Вам понадобится блок питания ATX-2 для современных компьютеров, но блок питания ATX также будет работать.
Когда вы ищете источник питания для своей системы, наиболее важными факторами, которые следует учитывать, являются номинальная мощность источника питания и тип используемых в нем разъемов питания. Источники питания могут поставляться с номинальной мощностью от 200 Вт до 1800 Вт. Вам нужен блок питания для вашей системы, который может обеспечить достаточное количество ватт для всех ее компонентов.
Высокопроизводительным компьютерам с игровыми графическими процессорами и большим объемом памяти потребуется больше энергии. Некоторые источники питания поставляются с разъемами питания, которые жестко подключены к источнику питания. Другие являются модульными и позволяют отсоединять и заменять кабели.
Помните что внезапное отключение электричества, некритично для ноутбука, может привести к потери ваших данных или повреждению жесткого диска стационарного ПК. На этот случай приобретайте источник бесперебойного питания.
Корпус для настольного компьютера
Хороший случай может иметь огромное значение при создании настольного ПК. Наличие хорошо продуманного корпуса означает отсутствие доступа к внутренней части без инструментов, удобные выдвижные лотки для установки жестких дисков, легкодоступные слоты USB и памяти, кабели с цветовой кодировкой и достаточное внутреннее пространство.
Как геймер, вы захотите сосредоточиться в основном на возможностях охлаждения корпуса. Многие новые компьютерные игры могут быть чрезвычайно требовательными к системе, что может привести к перегреву. Каково максимальное количество корпусных вентиляторов, которые могут быть установлены в корпусе? Есть ли система охлаждения на месте?
В качестве альтернативы корпус Micro-ATX меньше, чем стандартный корпус ATX. Люди, которые создают компьютер для домашнего кинотеатра (HTPC), должны изучить их. Хотя эти системы соответствуют спецификациям ATX, они часто требуют материнских плат Mini-ITX и поставляются с меньшим количеством слотов расширения.
Другие важные характеристики
Порты USB
У вас должны быть, по крайней мере, доступные USB-порты для мыши и клавиатуры. Могут быть и другие периферийные устройства, для которых требуется USB-порт, такие как беспроводная сетевая карта, флэш-накопитель, внешний жесткий диск, принтер, веб-камера, телефонный кабель и т.д.
Помимо портов USB и USB 2.0, теперь есть USB 3.0, и каждый шаг вперед может существенно повлиять на передачу документов. Поскольку штекер отличается от других USB-штекеров, у вас должно быть устройство USB 3.0, чтобы воспользоваться преимуществами USB 3.0.
Сетевая карта
Большинство систем поставляются с сетевой интерфейсной платой (NIC), но не все из них включают в себя карту беспроводного сетевого интерфейса (WNIC). Если вы приобретете карту беспроводного сетевого интерфейса, соответствующую стандартам IEEE 802.11, у вас не должно возникнуть проблем с беспроводным подключением к любой сети. Существует также USB WNIC, который вы можете подключить к любой системе, и в большинстве магазинов они доступны всего за 15 долларов.
Звуковая карта
Нет необходимости беспокоиться о звуке на материнских платах, потому что они уже встроены (как и видеокарта). Если у вас дорогие динамики или вы используете свою систему для редактирования и записи звука, подумайте о отдельной звуковой карте с большим количеством функций и функций.
Размер экрана
На изображении продукта размер экрана отображается как фактический размер просмотра. Например, 23 -дюймовый монитор будет иметь диагональ 23 дюйма, что указывает на размер просмотра 23 дюйма. Ноутбуки обычно имеют 15,6 дюймовый дисплей.
Как проверить технические характеристики компьютера
То, как вы проверяете спецификации на своем рабочем столе или ноутбуке, зависит от типа операционной системы, которой вы пользуетесь. В этой статье мы рассмотрим современные версии операционной системы Windows.
Как проверить, Какая у Вас Материнская плата
Чтобы определить тип материнской платы, установленной на компьютере с Windows, выполните следующие действия:
- В строке поиска Windows найдите “Сведения о системе” и выберите ее.
- Прокрутите вниз вкладку "Сводка по системе“, пока не увидите” Производитель материнской платы “.
- Там вы должны найти три типа информации, которые расскажут вам все о вашей материнской плате:
- Производитель материнской платы
- Модель материнской платы
- Название материнской платы
Как проверить, какой процессор (CPU) у вас есть
Чтобы найти процессор, на котором вы используете Windows, выполните следующие действия:
- Щелкните правой кнопкой мыши значок меню "Пуск" Windows в нижней левой части экрана.
- Нажмите "Система" в появившемся меню, чтобы перейти к настройкам системы.
- Вы найдете указанный вами процессор рядом с меткой процессора.
Как проверить, сколько у вас оперативной памяти (ОЗУ)
Чтобы определить, сколько памяти у вас на компьютере с Windows, выполните следующие действия:
- Щелкните правой кнопкой мыши значок меню "Пуск" Windows в нижней левой части экрана.
- В появившемся меню выберите пункт Система.
- Прокрутите до тех пор, пока не найдете установленную оперативную память, в которой будет указано, сколько у вас памяти.
Как проверить, сколько места на жестком диске у вас есть
Чтобы определить, сколько гигабайт памяти у вас на компьютере с Windows, выполните следующие действия:
- Щелкните правой кнопкой мыши значок меню "Пуск" Windows в нижней левой части экрана.
- В появившемся меню нажмите "Система".
- Затем выберите Хранилище, чтобы узнать, сколько места на вашем компьютере.
Как проверить, какая у вас видеокарта (GPU)
Чтобы определить тип видеокарты, установленной на компьютере с Windows, выполните следующие действия:
- Щелкните правой кнопкой мыши значок меню "Пуск" Windows в нижней левой части экрана.
- Нажмите на “Диспетчер устройств” в появившемся меню.
- В “Диспетчере устройств” нажмите на стрелку рядом с “Адаптерами дисплея”.
- Там вы найдете свой графический процессор.
Теперь, когда вы знаете технические характеристики своего компьютера
Теперь, когда вы знаете технические характеристики своего компьютера, вы можете решить, достаточно ли хорош ваш компьютер для работы, игр или веб-серфинга, которыми вы занимаетесь. Если нет, вы можете решить, настало ли время для обновления компонентов или полного обновления компьютера.
Если вы планируете обновить компоненты, то компоненты компьютера, которые у вас есть в настоящее время, будут определять, какими компонентами вы можете их заменить, особенно вашей материнской платой. Ваша материнская плата будет соответствовать только определенным типам процессора и оперативной памяти и будет иметь ограниченное количество слотов для карт.
Обновление вашей видеокарты будет зависеть от типа источника питания, который уже есть на материнской плате, так как более мощные видеокарты потребляют больше энергии и могут перегружать меньший источник питания.
Если у вас более старая система, возможно, будет лучше либо собрать, либо купить совершенно новый компьютер. Но теперь вы знаете, на что обращать внимание, когда дело доходит до спецификаций компьютера, и можете найти идеальный компьютер, соответствующий вашим потребностям.






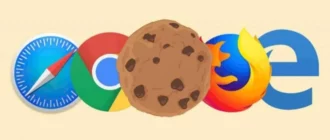



Для просмотра всех характеристик лучше использовать программу Аида 64, в ней Компьютер - Суммарная информация, там все подробно будет расписано.
Мне необходимо было понять только одно, это как узнать какая видео карта стоит, а также на сколько она гигабайт. Спасибо за интересную и достаточно полезную статью.