Программа для редактирования текста
Приветствую, друзья! Без текстового редактора сегодня не обойтись даже начинающему пользователю. В операционной системе Windows, которая наверняка установлена на вашем компьютере, уже имеются два простых текстовых редактора: Блокнот и Wordpad. Если первый из них предназначен только для набора и сохранения простого текста, то второй уже предоставляет вам возможности по форматированию текста и украшению его картинками. Поэтому в этой статье вы узнаете, как пользоваться WordPad.
Сегодня в любой операционной системе для персональных компьютеров программы открываются в виде прямоугольных окон. Эти окна имеют практически одни и те же элементы управления. Это кнопки и меню. Рассмотрим их функции и назначение на примере текстового редактора Wordpad.
Основные инструменты Wordpad
После выхода офисного пакета от Microsoft версии 2007, панели инструментов стали выполнятся виде ленты. Начиная с версии операционной системы Windows Vista, Wordpаd и графический редактор Paint тоже приобрели такое расположение инструментов. На рисунке ниже, видно, что лента представлена в виде двух вкладок Главная и Вид. Инструменты объединены в группы.

Кнопки в меню, зачем их столько много и как ими пользоваться в Wordpad. Как научиться с ними работать в Wordpad. Итак, все по-порядку.
Главное меню
Разберем пункт вызова меню работы с файлом документа.

Пункт Создать
Данная команда создает новый документ (чистый лист). Быстрые клавиши команды CTRL +N.
Примечание! Если у вас был уже до создания открыт документ и вы внесли в него исправления, то появится окно.

Сохраните информацию, если она нужная или жмите Не сохранять. Тогда у вас все последние изменения в предыдущем документе будут стерты. И перед вами откроется новый пустой документ. Теперь можно приступать к вводу текста.
При редактировании текста можно использовать два режима: Вставка и Замена. Переключаются эти режимы клавишей Insert на клавиатуре. В первом режиме Вставка вводимый текст в строке раздвигает её, а во втором случае - заменяет уже напечатанные символы. К сожалению, в строке состояния эти режимы не отображаются, как в Microsoft Word.
Пункт Открыть
Данная команда открывает ранее созданный документ. Быстрые клавиши команды CTRL +O.
Выбрав данную команду вам необходимо в диалоговом окне указать файл для открытия.

Примечание! Открыть файл из диалогового окна возможно двумя способами: двойным кликом по имени файла или выделив его одним кликом нажать кнопку Открыть.
Далее получаем открытый документ для правки.
Пункт Сохранить
Данная команда сохраняет наш документ на компьютере или внешнем носителе (флешке). Быстрые клавиши команды CTRL +S.
При первом сохранении документа появляется диалоговое окно аналогичное окну при открытии файла, но есть отличие.

Примечание! По умолчанию ваш документ будет сохранен в формате RTF, но если вам необходим другой, не забудьте сначала указать его из выпадающего списка Тип файла. А затем уже нажимать кнопку Сохранить.
Пункт Сохранить как...
Данная команда сохраняет наш документ на компьютере или внешнем носителе (флешке) с новым именем. При этом старый вариант документа остается без изменений. Это очень удобно при создании шаблонных текстов, в которых есть небольшие отличия. Так же данная команда позволяет сохранить документ в другом формате, отличном от исходного.
Пункт Печать
После завершения работы над документом, часто требуется получить его бумажную копию. Для этого служит команда Печать. Быстрые клавиши команды CTRL +P. Если у вас к компьютеру подключен принтер, то по этой команде можно распечатать документ. Но прежде чем выводить его на бумагу, можно выполнить Предварительный просмотр.
В wordpad нет возможности в процессе редактирования вставить разрыв страницы или увидеть её конец и начало новой. Поэтому в режиме предварительного просмотра можно визуально оценить, как редактор разделит ваш документ на страницы. Важным фактором в этом случае будут являться настройки параметров страницы. Кстати, онлайн редактор Wordpad имеет такую возможность
В этом режиме вы сможете увидеть как текст документа будет расположен на страницах при печати. Данный режим позволяет избежать лишней траты бумаги и краски и своевременно исправить неточности расположения текста и рисунков документа. Здесь можно установить вид просмотра: одна страница или две страницы. При большем количестве страниц их можно перелистывать.

Выход из режима просмотра по кнопке Закрыть окно предварительного просмотра.
Пункт Параметры страницы
Любой напечатанный документ должен иметь поля. Настроить их можно в меню Параметры страницы. Обычно задают следующие поля:
Слева -20 мм, справа - 15 мм, сверху - 20 мм, снизу -20 мм
Размер стандартный А4 (альбомный лист). А ориентация листа - это его расположение. Книжная - верхняя сторона узкая, альбомная - верхняя сторона - широкая.

При многостраничном документе удобно использовать автоматическую вставку номера внизу страницы.
Пункт Выход
Завершение работы с текстовым редактором Wordpad и закрытие документа.
Вкладка Главная
На этой вкладке собраны все необходимые инструменты для редактирования текстов.

В группе Буфер обмена мы видим кнопки для выполнения операций с фрагментами текста: копирование, удаление и вставка.
Далее идет группа Шрифт. Здесь уже больше инструментов. Синей рамкой я выделил следующие инструменты ( слева направо): изменение гарнитуры шрифта, размер шрифта, далее две кнопки тоже для изменения шрифта в сторону увеличения или уменьшения его размера.
Ниже в красной рамке следующие инструменты ( слева направо):
- Ж - делает шрифт более жирным относительно основного текста
- К - преобразует символы в курсивный (наклонный) вид
- Ч - делает подчеркивание символов
- зачеркнутые буквы - зачеркнутый текст
- следующие две кнопки позволяют сделать символы подстрочными и надстрочными, что очень удобно использовать для записи индексов величин или степеней чисел
- фломастер - это выделитель текста, делает цветной фон за текстом
- цвет символов - изменяет цвет шрифта на любой доступный в выпадающем списке (треугольничек рядом с кнопкой)
Группа Абзац содержит следующие инструменты:
- работа со списками (выделено зеленой рамкой): увеличение и уменьшение отступа абзаца или списка, создание маркированного списка.
- междустрочный интервал ( кнопка справа от зеленой рамки)
- группа инструментов выравнивания текста в пределах абзаца (выделено черной рамкой). Последняя кнопка в этой рамке вызывает отдельное окно для установки всех перечисленных настроек абзаца плюс отступ первой строки.
Группа в ставить реализует минимальный функционал по добавлению в текстовый документ внешних объектов. Я думаю, иконки кнопок интуитивно понятны и не требуют дополнительного разъяснения. В локальной версии данного редактора нет возможности вставлять таблицы в документ, а в онлайн версии такая функциональность реализована.

Последняя группа на этой вкладке Правка содержит всего три команды для работы с текстом: писк, замена и выделение всего текста.
Вкладка Вид
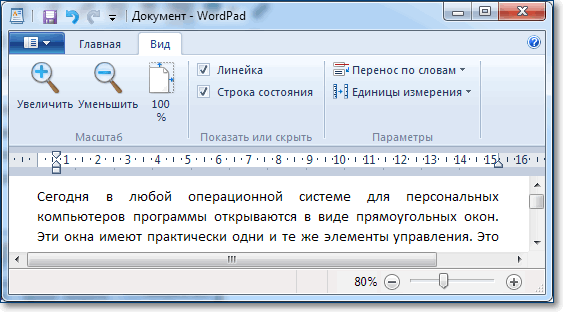
Как понятно из названия вкладки, здесь собраны инструменты для изменения отображения документа в окне редактора. Группа Масштаб содержит кнопки увеличения или уменьшения видимой области листа. Масштабом можно управлять и ползунком в нижней правой части окна редактора (строка состояния). Группы Показать или скрыть и Параметры интуитивно понятны.
Даже если у вас возникли трудности с пониманием какой-либо настройки, поместите на название или изображение инструмента курсор мыши. Задержите его на месте на несколько секунд, и вы увидите всплывающую подсказку, поясняющую действие инструмента.
Линейка - настройка абзацев
Для форматирования абзацев в WordPad можно использовать инструменты линейки. Разберем их подробнее.

На линейке есть две зоны серая и белая. Серая - это зона вертикальных полей документа. На полях текст не печатается. Граница правого поля на рисунке отмечена синим пунктиром - метка 4. Изменить границы можно в Параметрах страницы (смотрите выше).
Изменять границы текста доступно только в пределах белой шкалы. С помощью маркеров 1 и 3 задаются границы текста относительно вертикальных границ полей документа.
Внимание! Изменения применяются к текущему абзацу, в котором находится текстовый курсор. Если требуется внести изменения в несколько абзацев, то их предварительно нужно выделить. Для выделения всего текста используйте горячие клавиши CTRL+A.
Для изменения отступа первой строки абзаца (красной строки) передвиньте маркер 2 в нужном направлении по линейке.
Обратите внимание на маркер 1. Он - составной. Верхняя часть (треугольник) при перемещении вызывает изменение отступа текста от границы правого поля документа и одновременно изменяет отступ красной строки. Если перетягивать нижнюю часть (прямоугольник), то меняется только расстояние от границы левого поля документа.
Настройка панели быстрого доступа
Выше мы разобрали основные команды главного меню. Но каждый раз за ними бегать мышкой неудобно, поэтому настроим быстрый вызов команд. Разместим кнопки быстрого вызова на панель инструментов.
Для этого необходимо вызвать настройку нажатием кнопки выпадающего меню.
И поставить галочки напротив пунктов как на рисунке.

Теперь у нас будет удобный доступ к командам по кнопкам

Итак, подводим итог. Мы рассмотрели основные команды меню, которые присутствуют в любом приложении. Их назначение одинаково и в текстовом редакторе, и в графическом редакторе, и в любой другой программе. Умение пользоваться и настраивать панель быстрого доступа тоже необходимая вещь по ускорению нашей работы с редактором. Ну и знание быстрых клавиш для вызова команд не будет лишним в копилке вашего опыта работы с компьютером. Надеюсь, что эта заметка научит вас пользоваться Wordpad с уверенностью продвинутого юзера.









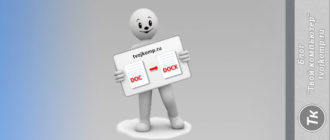
На самом деле есть возможность вставить "разрыв страницы" работая с WordPad. Для этого следует сохранить документ в формате RTF и открыть его в NotePad. В нужном месте вставить код \page и voila у вас есть разрыв страницы. Далее продолжаете работать с документом в WordPad и он корректно работает с подправленным документом и правильно его печатает.
Спасибо за дополнение.
Добрый день! Как сдвинуть линейку вправо? Если я не хочу писать на странице с отступом слева? Спасибо.
Если Вас не устраивает ширина левого поля, то зайдите в Главном меню в Параметры страницы. Укажите там необходимое расстояние( в миллиметрах) от левого края листа в разделе Поля. Скриншот есть в этой статье выше. Про настройку линейки тоже добавил информацию. Спасибо за ваш вопрос.
Толково, вот это труд. Да еще и знания на халяву. Спасибо за работу.
Пожалуйста! Рад, что для вас эта статья принесла новые знания. Посмотрите и другие посты. Там еще много интересных знаний, как вы заметили, на халяву.
Я использую Wordpad, когда надо много печатать, не задумываясь об орфографии. Надо бывает напечатать "сырой" текст, заготовку. Проверка орфографии в Ворде этому мешает, отвлекает реализации от "творческого порыва".
Проверку орфографии в Word можно отключить Файл -Параметры - Правописание - Снять флажок с пункта Проверять орфографию в процессе набора текста
Как редактировать текст? Или нужно сразу набирать правильно? Как можно сдвигать или раздвигать строки, устанавливать интервалы между строк, нумеровать?
Ошибки можно исправить. Поставьте курсор, кликом мыши после неправильного символа. Нажмите кнопку Backspace( стрелка влево последняя в цифровом ряду на клавиатуре). Удалится неправильный символ. Нажмите нужный символ для исправления ошибки. Вернитесь кликом мыши в конец текста и продолжайте писать дальше. Отступы внутри строки можно делать Пробелом (самая широкая клавиша на клавиатуре снизу). Отступы между строками задавать через кнопку Междустрочный интервал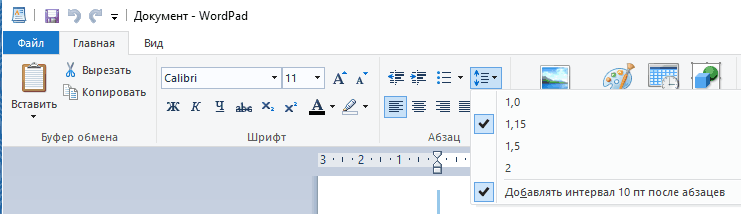
Только сначала нужно выделить текст
Я долго искал инструкцию по применении по wordpad и пока копирую для дальнейшего использования. А пока печатал, то некоторые сведения получил. Т.б.,что никогда не пользовался печатью комп.программами. Вам спасибо за работу. 09.12.2020 г. БВН
Как сохранить документ чтобы он не открывался в формате WordPad
По умолчанию программа WordPad сохраняет и открывает файлы в формате (RTF). Если вы желаете открывать файлы, созданные в WordPad в другой программе, то при сохранении укажите в пункте Тип файла другой формат. Например, Документ Office Open XML(*.docx), тогда ваш файл будет открываться в программе Microsoft Word, если он у вас установлен.
Wordpad - это простая программа для работы с текстом, которая предустановлена на компьютерах с операционной системой Windows. Чтобы найти ее, достаточно нажать кнопку "Пуск" и ввести в поисковую строку название программы. Если вы не обнаружили Wordpad на своем компьютере, можно скачать ее с официального сайта Microsoft или из других надежных источников в интернете.
Wordpad - это простая программа для работы с текстом, которая входит в стандартный набор программ Windows. Чтобы ее использовать, просто откройте меню "Пуск", найдите раздел "Все программы" и выберите Wordpad. Если у вас нет этой программы на компьютере, вы можете скачать ее с сайта Microsoft или других ресурсов, где предоставляются официальные версии программ для Windows.