Привет всем читателям блога. Скажите друзья, задумывались ли вы, какой большой функционал таит в себе клавиатура? Большинство людей даже не подозревает, что с её помощью можно выполнять действия, которые могут облегчить и ускорить вашу работу с компьютером. Не печально ли, что разработчики приложений сидят и часами ежедневно пишут команды, которые присваивают комбинациям клавиш полезные функции, а этими сочетаниями пользуются лишь единицы.
Так вот, мне кажется, данную оплошность пришла пора исправлять, чтобы и работать было проще, и труд разработчиков был не напрасен. В этой статье постараюсь подробно разобрать, как на ноутбуке пользоваться клавиатурой. Согласитесь ведь не все знают для чего нужна, например, кнопка . А ведь таких кнопок ещё очень много, и все они несут в себе какую-то полезную функцию. Вот какие именно функции они таят, будем разбираться сегодня вместе. Для наглядности, я разместил ниже две фотографии с клавиатурами: с цифровым блоком и без него. Они чаще всего встречаются в конструкциях ноутбуков.

Клавиатура с цифровым блоком

Клавиатура без цифрового блока
Ввод текстовой информации
Печать текста на клавиатуре осуществляется с помощью алфавитно-цифрового блока. Расположение символов в нем задают раскладку клавиатуры. Сегодня распространена латинская раскладка QWERTY, название походит от первых пяти английских букв в верхнем ряду для набора, и русская – ЙЦУКЕН.
Особенности набора текста
В этом разделе уделим именно самому аспекту набора текста на клавиатуре, а также рассмотрим, как вставлять и пользоваться разными символами. Начнём же.
Для начала разберемся, как же менять язык ввода на клавиатуре. Чтобы поменять язык, зажимаем + или + в правом нижнем углу поменяется обозначение языка.
Alt +Shift - данная запись говорит об одновременном нажатии комбинации клавиш. Чтобы правильно выполнить данную комбинацию, необходимо, удерживая нажатой клавишу , нажать один раз кнопку .
Для ввода заглавной буквы нажимаем одновременно кнопку Shift и нужный символ.
Иногда при наборе текста приходится вбивать какую-то аббревиатуру или ещё что-то, где идут только одни заглавные (прописные) буквы. И вроде бы ничего, но набирать текст при этом зажимая кнопку , к сожалению, совсем не удобно, поэтому и был придуман . Этой кнопкой выполняется переключение и фиксация режима ввода только заглавных (прописных) или только маленьких (строчных) букв.
Бывает потребность что-то набрать большими буквами – включил эту кнопку и печатаешь себе сколько угодно, при этом не зажимая постоянно , а потом нажимаешь ещё раз на эту кнопку и начинаешь печатать маленькими буквами.
Очень удобно, когда раскладка клавиатуры содержит символы разных алфавитов, различающихся цветом. Кроме букв, могут быть раскрашены цветом и некоторые другие символы. Это позволит вам ориентироваться в режиме какого языка можно напечатать этот символ. А если все символы одного цвета, то тогда придется определять методом проб и ошибок.
Теперь пройдёмся по тому как поставить определённый символ:

Посмотрите на рисунок выше. На кнопках с цифрами, другим цветом выделены символы: кавычки, номер, точка с запятой, двоеточие и т.п. Это значит, что напечатать их можно при включенном режиме русского языка с нажатой кнопкой . А вот в режиме английского языка вместе с нажатой кнопкой будут напечатаны другие (белые) символы.
Например, как написать собаку @, придётся сначала найти её на клавиатуре (соседствует с цифрой 2), а после нажать вместе с «Shift» (обязательно включите английский язык для набора).
Не знаете, как ставить знаки препинания? Механизм тот же самый «Shift» + одна из кнопок ниже представленных. В данном случае клавиша вызывает символ, который нарисован в верхней части кнопки.

Примеры:
- Как поставить апостроф - нужно просто нажать русскую букву Э в режиме английского языка. А если нажать вместе с Shift, то получим - кавычки.
- Нижнее подчеркивание: абсолютно идентично.
- Знак умножения - на кнопочке с цифрой восемь в английском режиме.
- Римские цифры: просто ставим английский язык и пишем соответствующие заглавные латинские буквы, из которых состоит римское число.
Думаю принцип получения символа с кнопки вам понятен и как поставить другие знаки разберетесь самостоятельно. Дополнительно про горячие клавиши можно почитать в другой моей статье здесь.
Задумались о покупке нового ноутбука. Прочитайте инструкцию про первое включение и настройку системы Windows тут.
Ввод числовой информации
Любая клавиатура содержит цифры в верхнем ряду, но набирать числа из него не всегда удобно. Привычнее работать с расположением кнопок как на калькуляторе, поэтому на клавиатурах имеется дополнительный цифровой блок.
Первым делом нужно научиться включать цифровую панель, хотя сразу стоит сказать, что она бывает не во всех моделях ноутбуков, но сейчас уже это редкость и, как правило, стоит почти в каждом портативном компьютере.
Чтобы лучше понять, как включать цифры, будем использовать две клавиатуры от разных ноутбуков (для наглядности), одна со встроенным Numpad, а другая без него.
- Ноутбук с цифровым блоком (смотрите картинку в начале статьи). Для того, чтобы он активировался нажимаем на .
- Ноутбук без цифрового блока (картинка ниже).
Если же у вас его нет, тогда можно воспользоваться дополнительной USB клавиатурой, хотя производителями ноутбуков это было предусмотрено. При включении на клавиатуре ноутбука без отдельного цифрового блока, его роль начинают исполнять определенные символьные клавиши. На следующей фотографии — это можно увидеть.

Красными кружками показано, что будет печататься на экране, при включенном .
На клавиатурах режим включения цифрового блока обычно сигнализируется светодиодным индикатором. Попробуйте понажимать кнопку или понаблюдайте, какой индикатор сигнализирует этот режим на вашей клавиатуре.
Функциональные клавиши
Данный раздел будет полностью посвящен обзору основных функциональных кнопок, что используются в компьютере, а также подробно поговорим о назначении данных клавиш.
«Scroll lock»
Данная кнопка сегодня почти не используется, по крайней мере у меня. При отключенном режиме она не выполняется никаких функций, кроме как изменения положения курсора, а при включении она делает так, что курсор мышки приводит в движение сам экран, к примеру, двигает страницу в браузере без каких-либо нажатий.
«Break»
При переводе с английского языка можно понять, что главная функция данной кнопки — это остановка или отмена какого-то действия.
«Insert»
Она тоже находится на стадии вымирания, так как вместо нее уже давно используется комбинация «Ctrl + C» и «Ctrl + V». Возможно вы уже догадались о её функции, а если, то её функция заключалась в том, чтобы копировать и вставлять файлы, папки. Чаще всего она используется вместе с «Ctrl» и «Shift». Если использовать вместе с первой клавишей, то будет произведена команда «скопировать», а если вместе со второй – то будет инициализирована команда «вставить».
«Fn»
Теперь поговорим о кнопке, которая на сегодняшний день является универсальным решением для всех ноутбуков. Ее суть заключается в том, что она при комбинациях с разными клавишами способна включать и выключать разные аппаратные части ноутбука и менять их состояния.
Лучше всего её функционал заметен при комбинациях с …. Присмотритесь на иконки около названия этих клавиш, они выделены тем же цветом, что и кнопка . С помощью них можно понять, что произойдёт при их использовании вместе с .
Вот ниже представлен ряд функциональных кнопок с пиктограмками, на вашем ноутбуки возможно они будут отличаться. Разберемся с их назначением.
Нажатие совместно с клавишей "Fn":
- F1 - включение или отключение спящего режима компьютера
- F2 - включение или отключение WiFi- модуля на ноутбуке
- F5 -уменьшение яркости экрана монитора
- F6 -увеличение яркости экрана монитора
- F7 -отключение монитора
- F8 -переключение режимов отображения между монитором ноутбука и внешним устройством - вторым монитором или проектором
- F9 - отключение тачпада, при использовании компьютерной мыши
- F10 -отключение звука
- F11 -уменьшение громкости звука
- F12 -увеличение громкости звука
«Page up» и «Page down»
В переводе с английского, «page» - страница, а «up, down» - верх, вниз. Данные кнопки используются для прокрутки видимой части экрана ровно на высоту просматриваемого окна приложения в операционной системе. Но сегодня для этой цели чаще используют колесико мыши.
«Win»
Данная кнопочка на клавиатуре представлена в виде логотипа, флажок в кружочке. Ещё обозначается как «win». Используется для того, чтобы активировать меню «пуск», которое в свою очередь служит одним из способов запуска разного рода программ. Также в некоторых приложения используется в комбинации с другими, для того, чтобы активировать или запустить какую-то дополнительную опцию, функцию.
Например, + - блокирует работу компьютера. Для продолжения работы необходимо ввести пароль пользователя.
«Del»
Думаю много рассказывать о кнопке , то есть «delete», не стоит, так как сразу понятно, что она используется для удаления разных файлов и папок.
Некоторые клавиши были упущены, такие как , и из-за того, что они являются обычными клавишами для комбинаций и сами по себе каких-либо важных функций не исполняют. Хотя «Tab» и выполняет разные функции: переключение между пунктами в окнах системы, табулирования в текстовом процессоре. Но за всё время, что использую компьютер, редко ей пользовался, только + - переключение между окнами.
Вот такая небольшая памятка получилась. Надеюсь эта статья была вам полезна. Если так, то поделитесь ей со своими друзьями в социальных сетях (кнопочки ниже) и подписывайтесь на обновлении блога. До встречи в новых статьях блога.
Дополнительная информация:






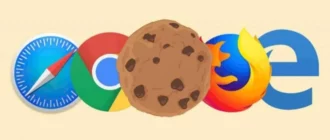



Спасибо вам от "чайника"
Очень рад, что вам пригодилась информация из статьи. Заходите в гости еще.
Познавательно для новичков. Да, в наше время ещё есть и такие. Вот ВЫ нам в помощь.
В ноутбуке Presario SQ57 (Windows-10) пять символов расположены на цифровых кнопках ниже и правее самих цифр. Как их вставить в текст?
Возможно-ли использование Alt - кодов, если дополнительного цифрового блока нет?
Извиняюсь, следует читать Presario CQ57. Спасибо за помощь.
Эти символы вставляются в связке с кнопкой Shift. На вашей клавиатуре это широкая клавиша со стрелкой вверх. Таких кнопок две - слева и справа. В зависимости от того какая в данный момент у вас включена раскладка (русская или английская) зависит печатаемый символ. Например, если в русской раскладке одновременно нажать Shift и 4 - получим символ "точка с запятой". А если в английской раскладке проделать тоже самое, то получим знак доллара.
numlk -где такая кнопка находится? У меня клавиатура без цифрового блока и она совсем иная. Нет никаких del, win, page -а хотелось бы понять где что и как это работает
Напишите модель вашего ноутбука (указано на обратной стороне), чтобы понять какая у вас клавиатура.
Срасибо Сергей, информация была полезна. Даже выписала кое-что.
Ноутбук - это удобное устройство для работы и развлечений. Чтобы использовать клавиатуру, запомните основные кнопки: буквы, цифры, Enter, Shift, Backspace. Эти кнопки помогут вам писать тексты, работать в интернете и общаться с другими людьми. Не бойтесь экспериментировать и учиться новому - это поможет вам стать более продуктивным пользователем ноутбука.
Ноутбук - это не сложное устройство, и основные кнопки клавиатуры легко использовать. На ней есть все буквы, цифры, символы и функциональные клавиши, которые нужны для работы. Просто нажимайте на нужные кнопки, и они будут отображаться на экране. Не бойтесь экспериментировать и учиться: чем больше практики, тем лучше вы будете владеть клавиатурой. Успехов в освоении навыков работы с ноутбуком!